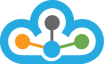Step 1: You need to update Velocity 2.0 (Minimum Build 4.0.0.1167) from this link >> Download New Version
How do you check the version of Velocity 2.0 installed? >> Click Here
Step 2: Please make sure full admin rights are provided to NinjaTrader8.exe and Velocity 2.0 else you will get Error #740 which means the application does not have the authority to talk to any other application. Providing admin rights would solve the problem.
Normally, while installing the updated Velocity 2.0 version, the new NinjaTrader 8.0 plugin would get installed automatically. In case this does not happen, please follow the below method to update the new NinjaTrader 8.0 plugin manually.
NOTE: Before proceeding to the below Steps, please Close / Exit TrueData Velocity 2.0 and NinjaTrader 8.0, they should not be running at the background.
Step 3: Now, go to the following path as shown in the below image in TrueData folder and copy NinjaTrader 8.0 Plugin file.
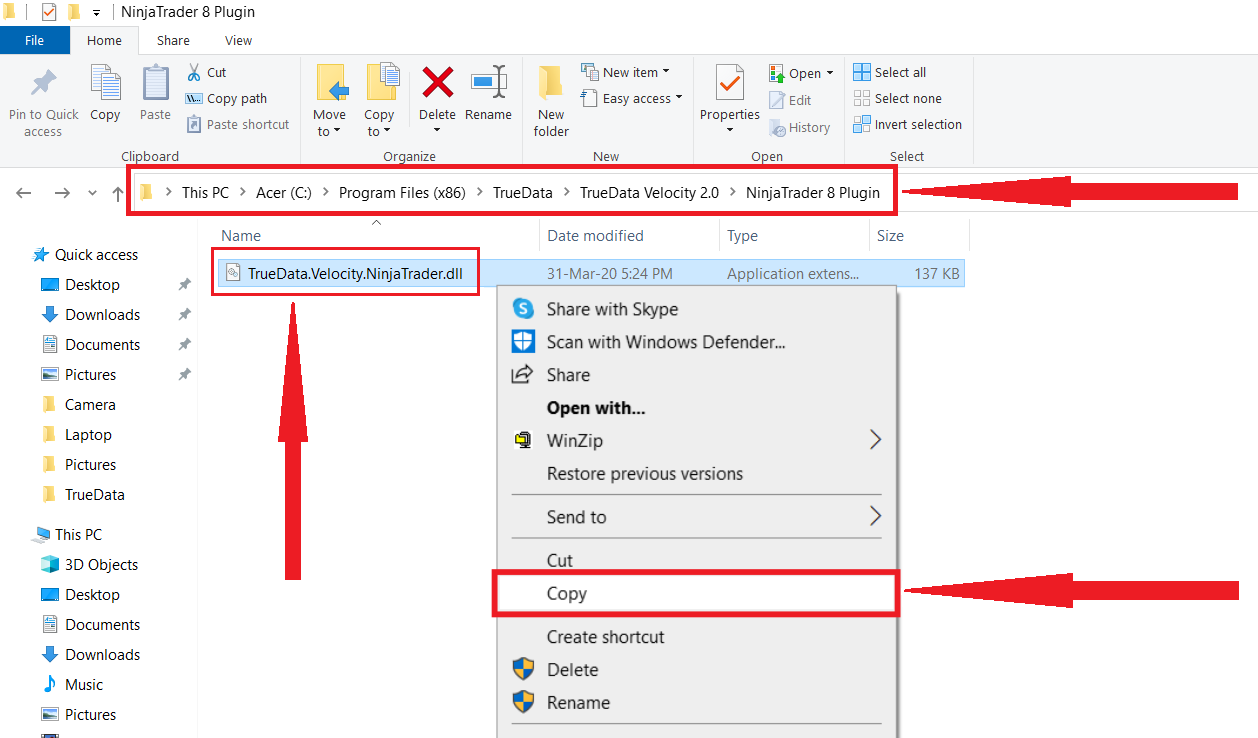
Step 4: Now, go to the NinjaTrader 8.0 folder in Documents folder, as shown in the below image and paste the new NinjaTrader 8.0 plugin.
NOTE: In case, you already see any existing plugin, please overwrite / replace the old plugin with the new plugin.
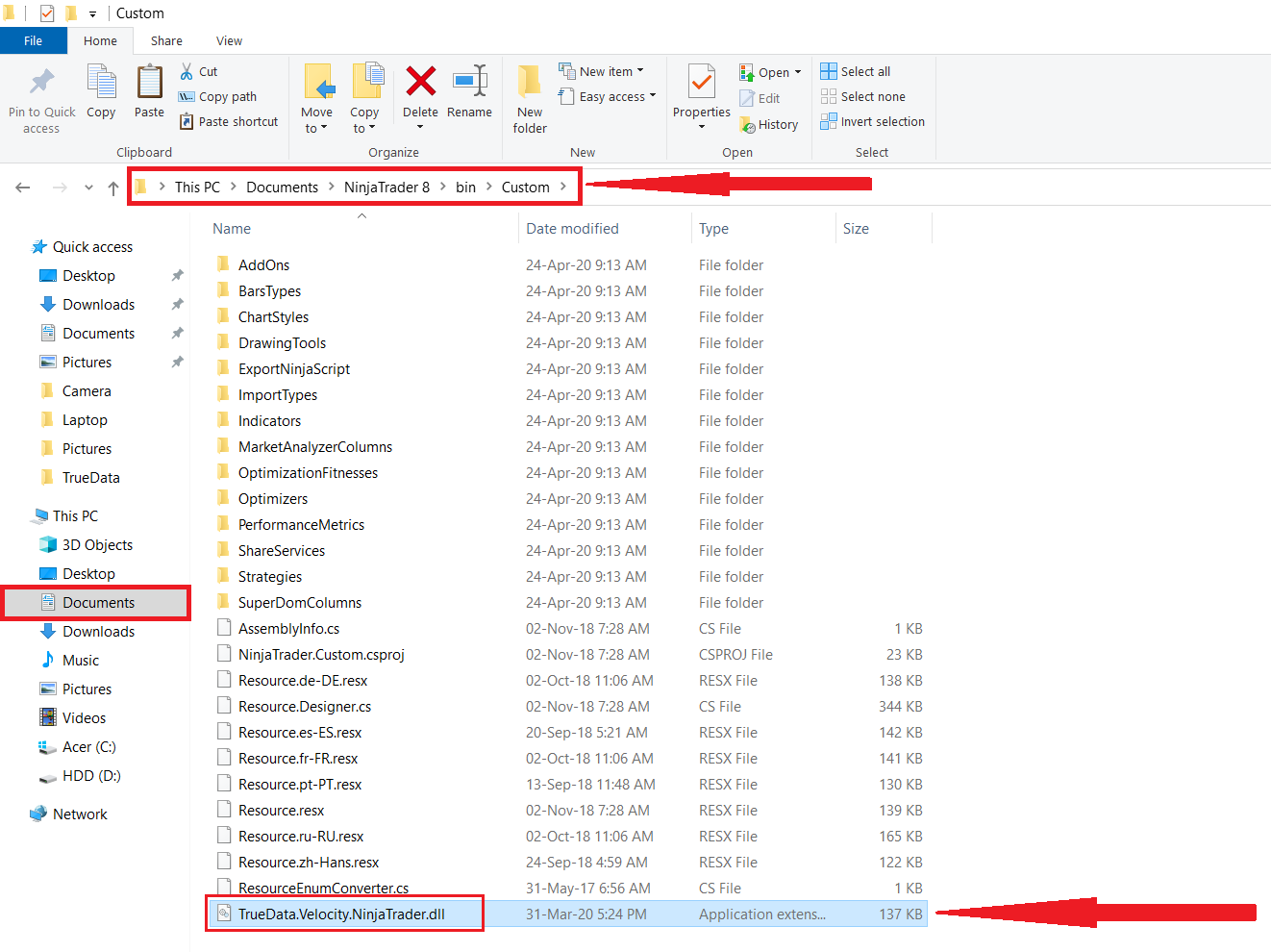 Step 5: Now, Open NinjaTrader 8 and click on Connections (from the top menu) >> Configure
Step 5: Now, Open NinjaTrader 8 and click on Connections (from the top menu) >> Configure
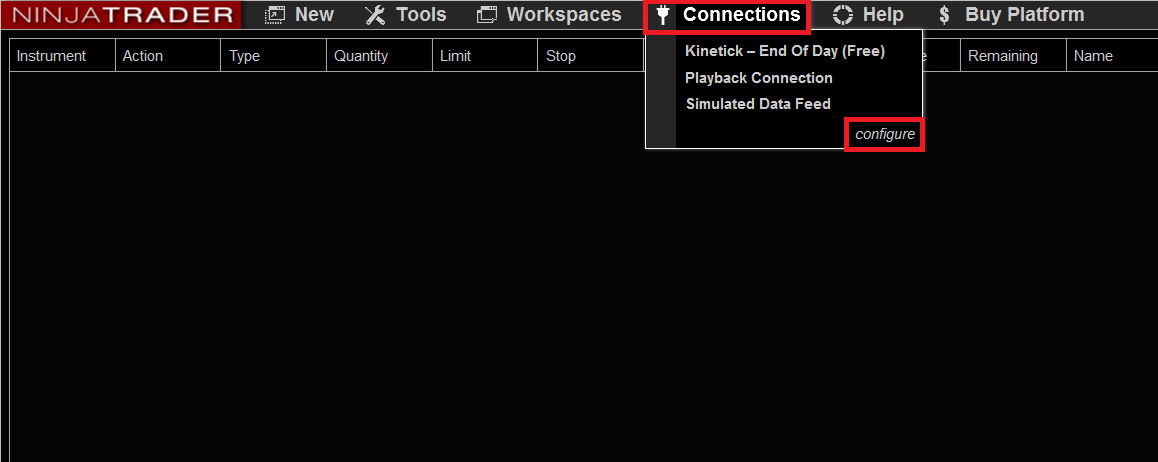
Step 6: Now you will find "TrueData" under Connections >> Just click on "Add" it as per the screen below
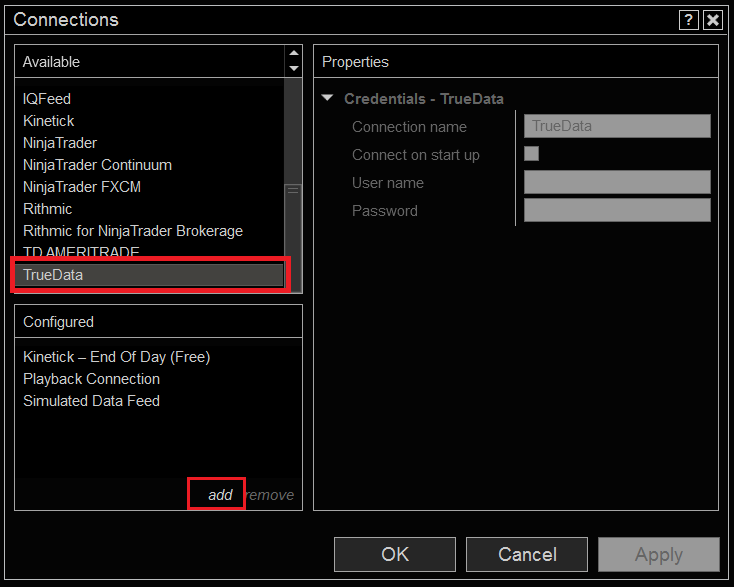
Step 7: Now under Properties enter User name and Password both as TrueData
Also, Tick Mark on the check box >> Connect on start up
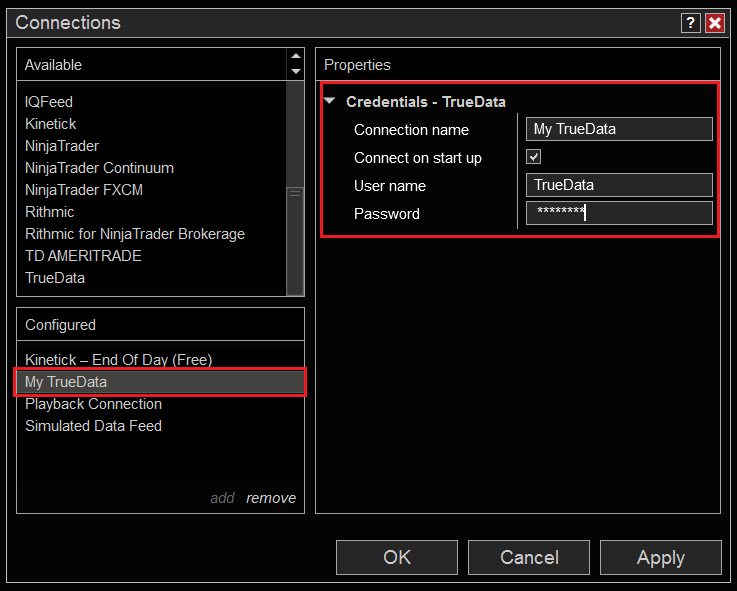
Then, click on Apply and OK buttons respectively and restart NinjaTrader 8 and let TrueData Velocity start Automatically.
If you don't Error #740 again, that means you have done all the settings correctly, and move on to Step 8. In case, you get the said error message again, then go back and check all the steps if you have missed any.
Step 8: Now from the top menu, click on New >> Charts
>> Enter Instrument Name >> E.g:- NIFTY_I >> Under Properties select Data Series and Time Frame as per your needs >> for NSE symbols, select Trading hours >> NSE
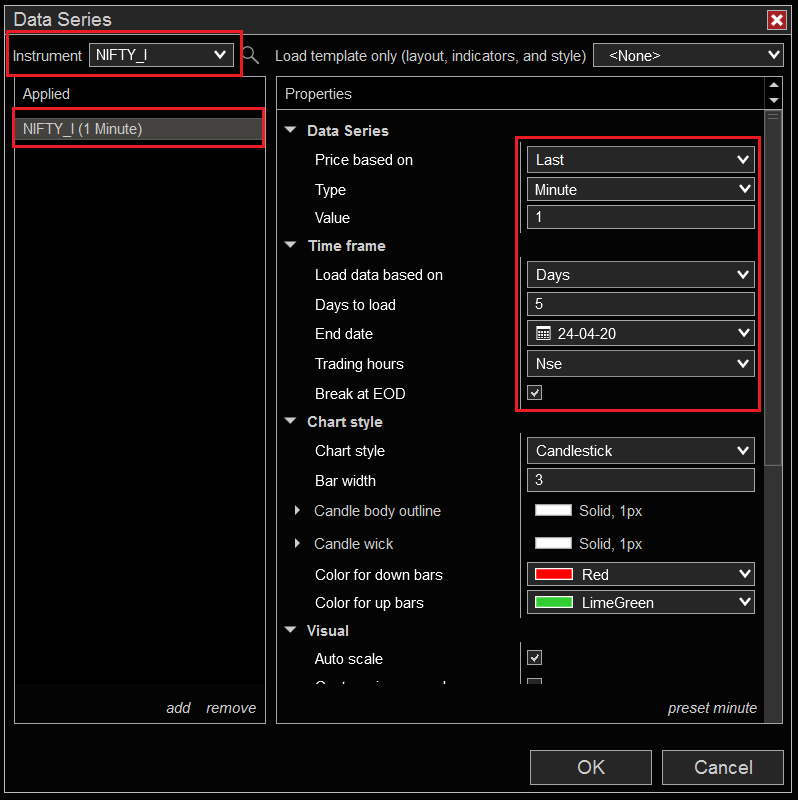
>> After you click on OK, you would see the below chart

>> For adding MCX Symbol, follow the below steps:
Here, in Trading hours select >> MCX
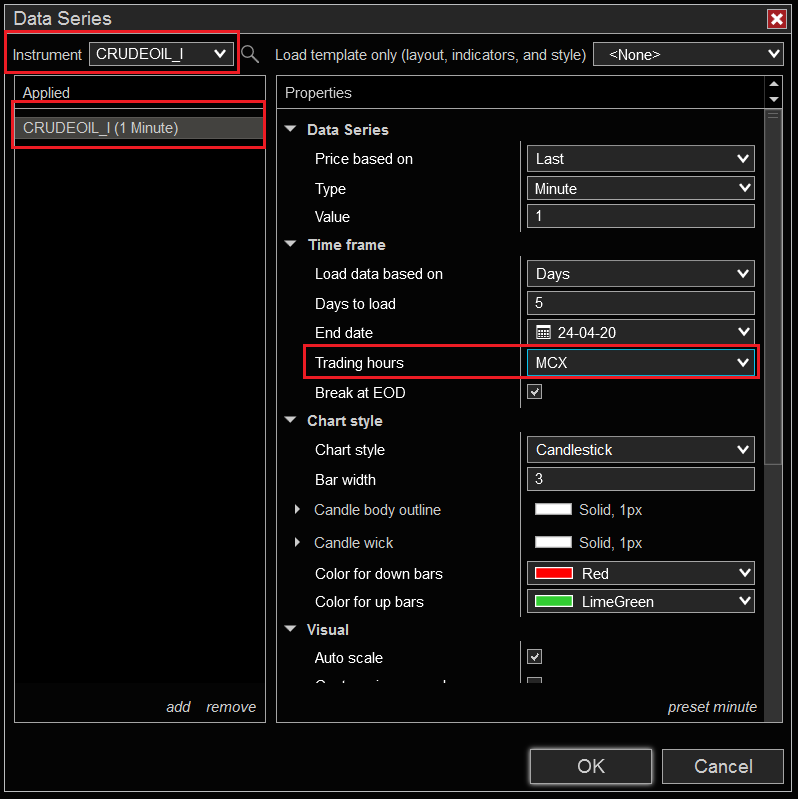
>> After you click on OK, you would see the below MCX symbol chart
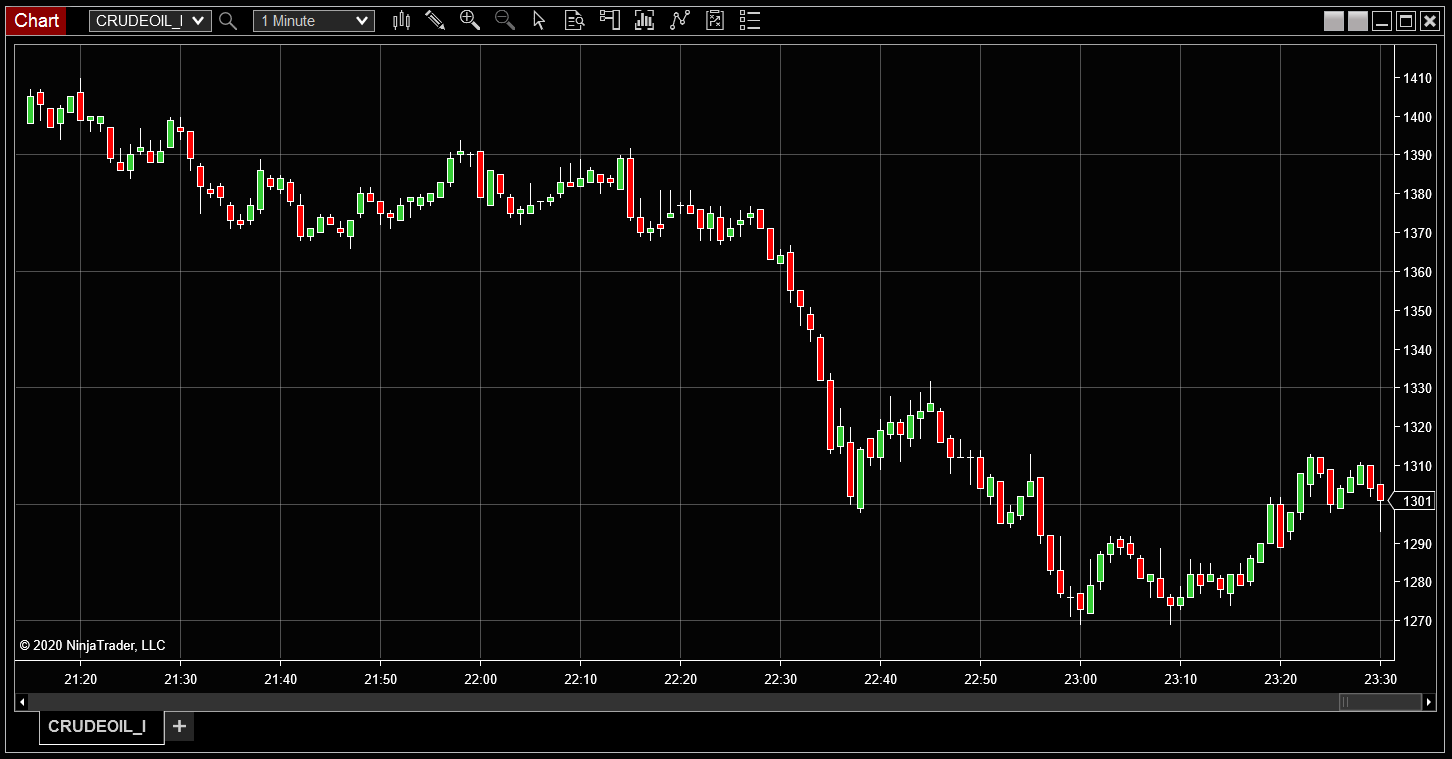
All Symbols (Except Options) are added in Ninja Automatically.
You don't need to add Equity, Indices and Future (_I, _II and _III) symbols.
You need to use "^" to see Indices Chart.. eg. ^NIFTY (NIFTY SPOT Index)
To know more about symbols format and symbols list, please click here >> Symbols Format for Velocity 2.0
>> For adding NIFTY SPOT, follow the below Steps:
>> Enter Instrument Name >> E.g:- ^NIFTY >> Under Properties select Data Series and Time Frame as per your needs >> for NSE symbols, select Trading hours >> NSE
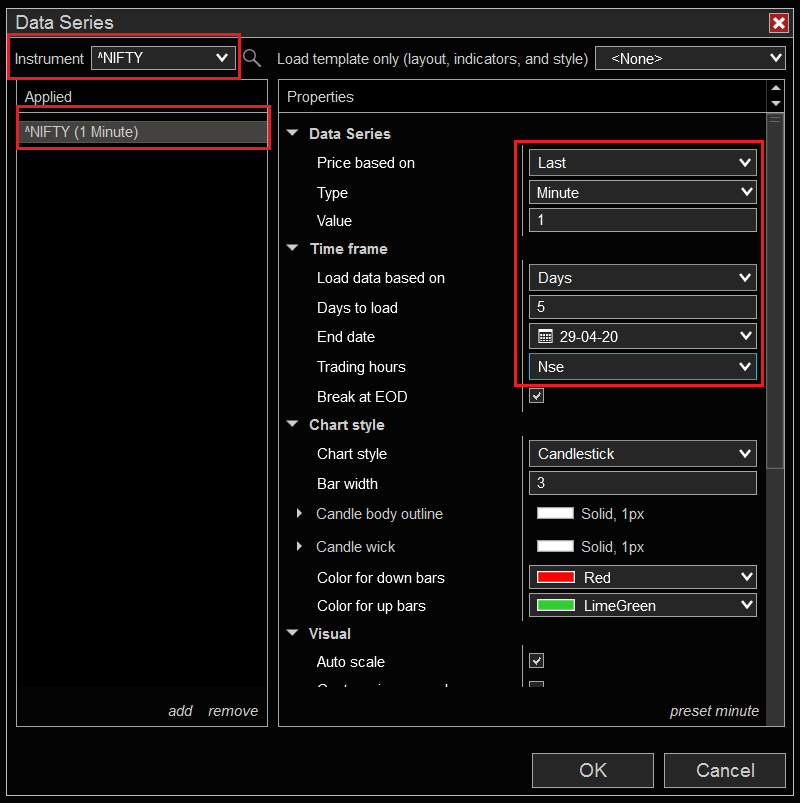
>> After you click on OK, you would see the below chart

Contract Future :- NIFTY 11-16 (we follow the NinjaTrader nomenclature for contract futures - these can be rolled over in NinjaTrader 8.0)

>> Now you can also use all the indicators, including all BELL indicators with NinjaTrader 8.
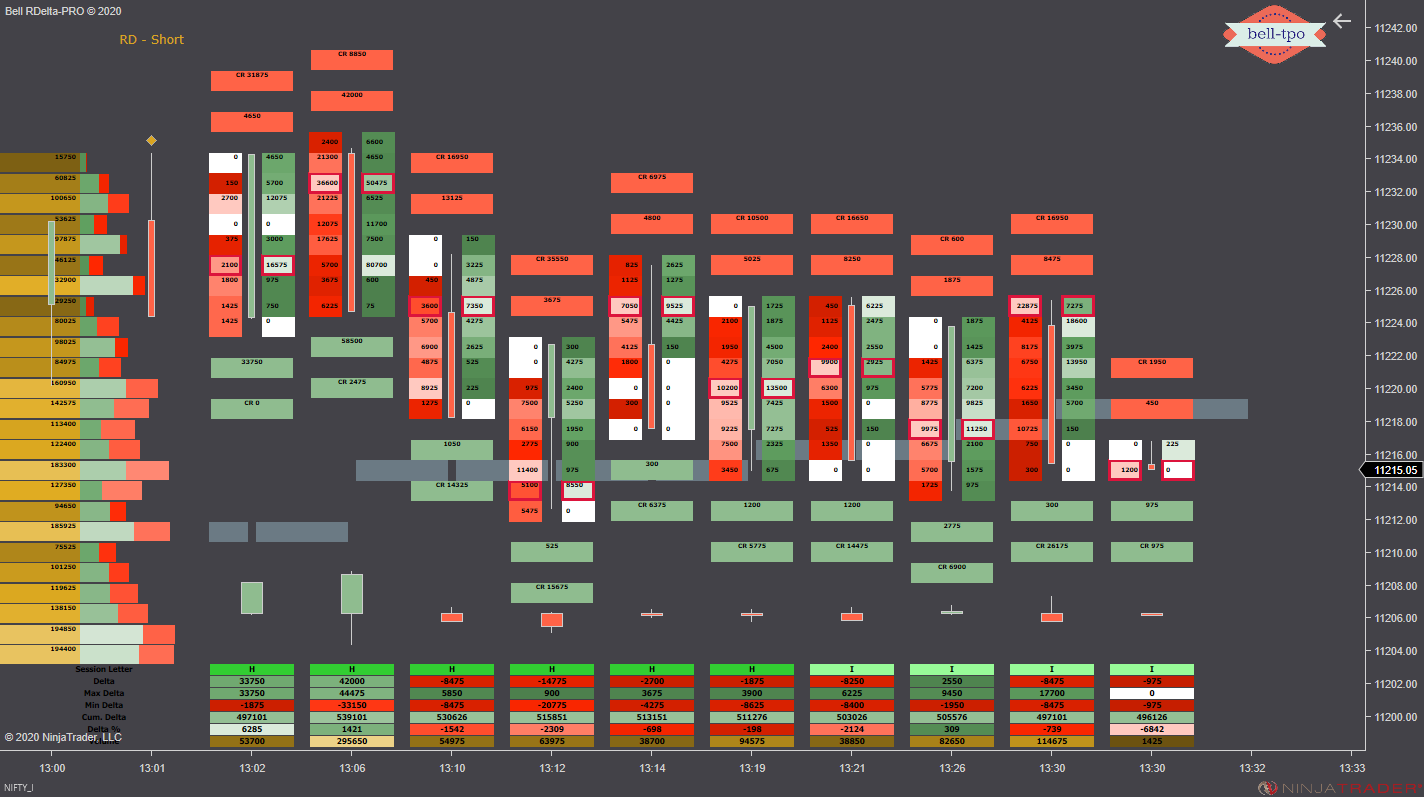
In case you need any technical assistance, please connect with our LiveChat support team.