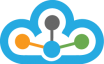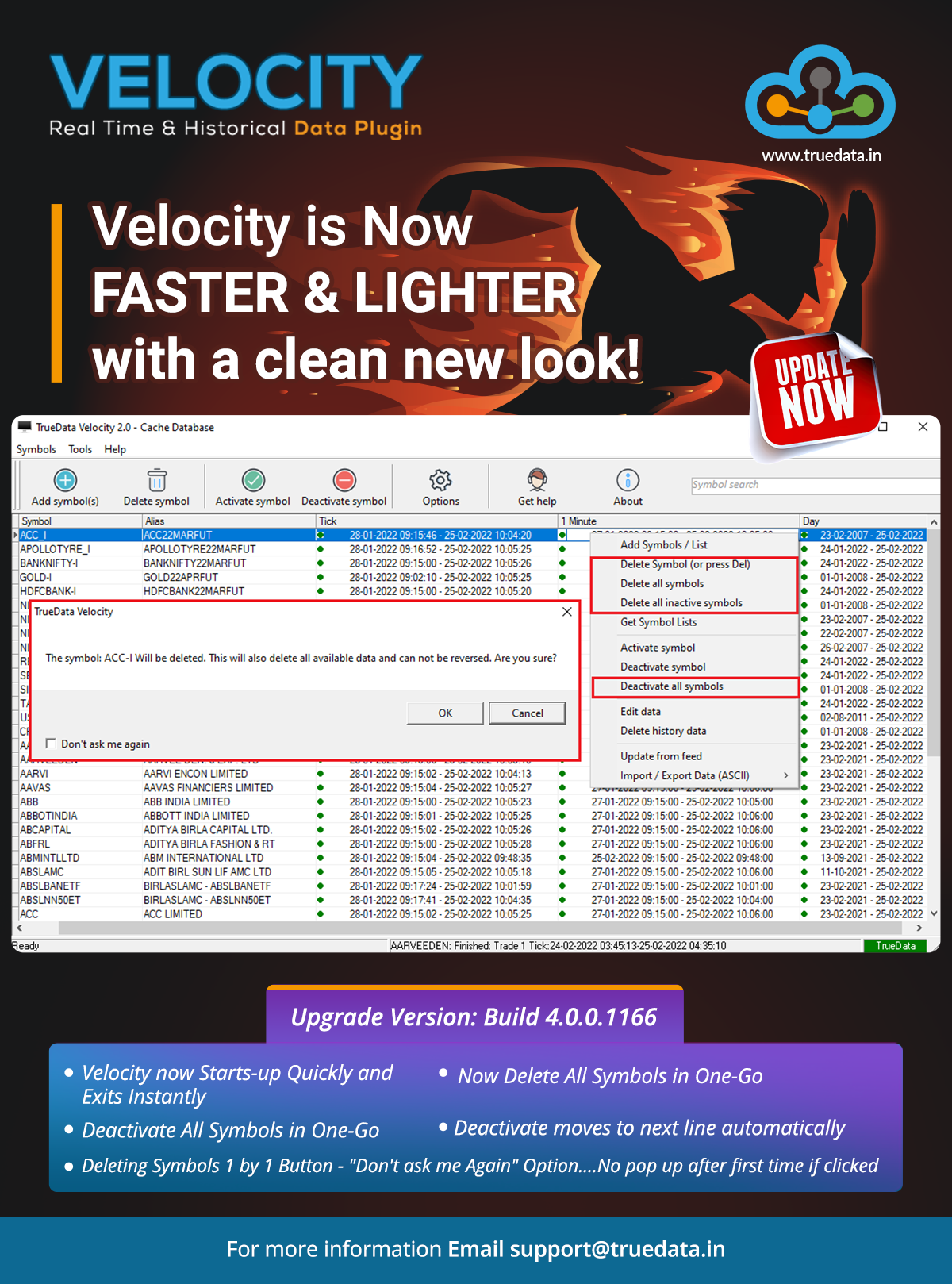
What's New in this Upgrade:-
- Velocity now Starts-up Quickly & Exits Instantly
- New Simple, Modern, Friendly Design & Fresh New Look
- Deactivate All symbol in One-Go
- Now Delete all Inactive or Expired Symbols with only 1 Click
- Now Delete all Symbols in One-Go
- Get Full & Readymade Symbol Lists in a few clicks
- Deactivate moves to text line automatically
- Delete symbols 1 by 1 Button-"Don't ask me Again" Option...No pop up after first time if checked
Read the ChangeLog for more details.
To upgrade follow the following steps:-
Step-1: First you need to check TrueData Velocity 2.0 Build Version as per the below Image.
>> The old version was "Build 4.0.0.1165"
Download New Version >> Build 4.0.0.1166
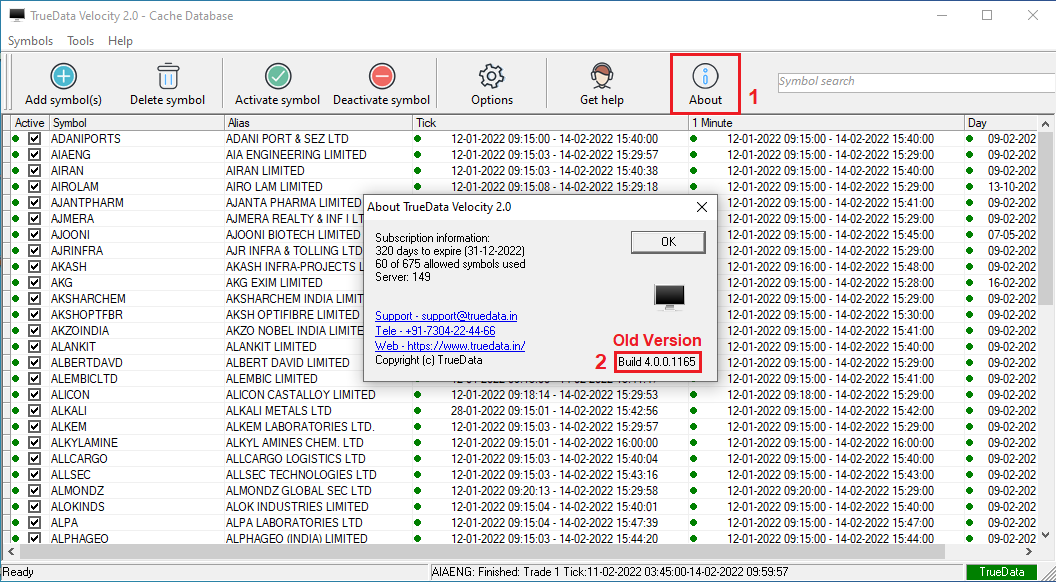
Step-2: After checking the Velocity Build version, if it is old then you need to uninstall the old version from the "Control Panel" as shown in the below Image.
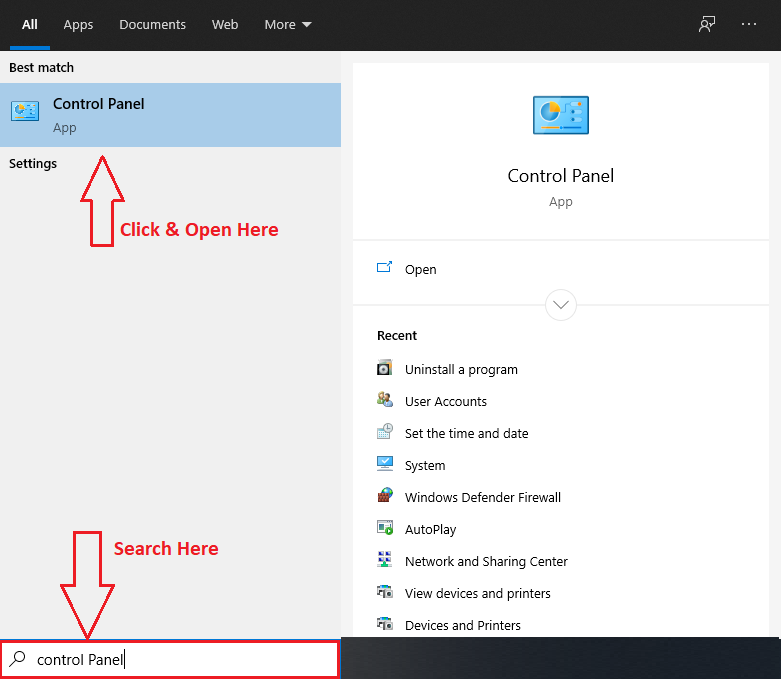
>> After Opening Control Panel, you need to click on "Uninstall a Program".
Please ensure that Excel, Amibroker & NinjaTrader8 are closed before starting this entire process. This will ensure that updated plugins for Amibroker & NinjaTrader are automatically installed and correctly.
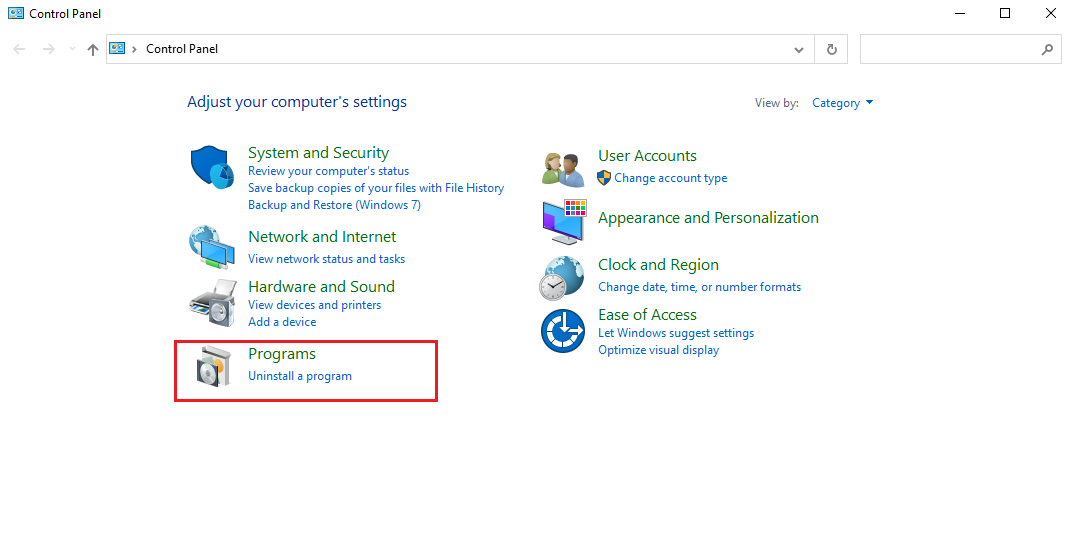
Step-3 : Then right-click on "TrueData Velocity 2.0" and Select "Uninstall".
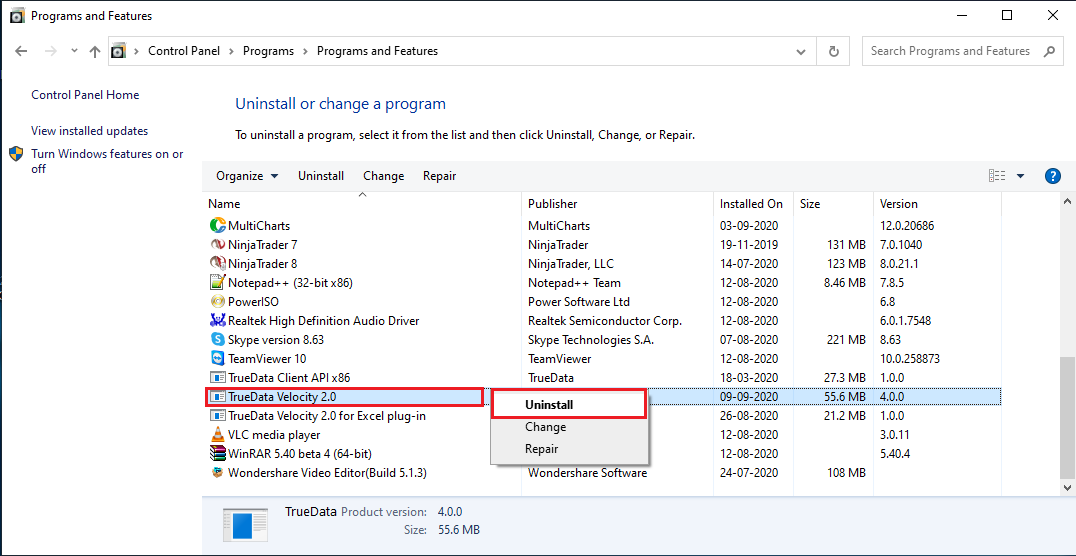
>> After uninstalling, visit www.truedata.in - then scroll down to the Download section and click on TrueData Velocity 2.0
>> Please ensure that before you start installing the new TrueData Velocity version, Amibroker & NinjaTrader8 are closed. This will ensure that updated plugins for Amibroker & NinjaTrader are automatically installed and correctly. If Amibroker & NinjaTrader8 are running in the background the updated plugins would not be able to install and you would need to do the entire installation process again or add the plugins manually, which could lead to errors.
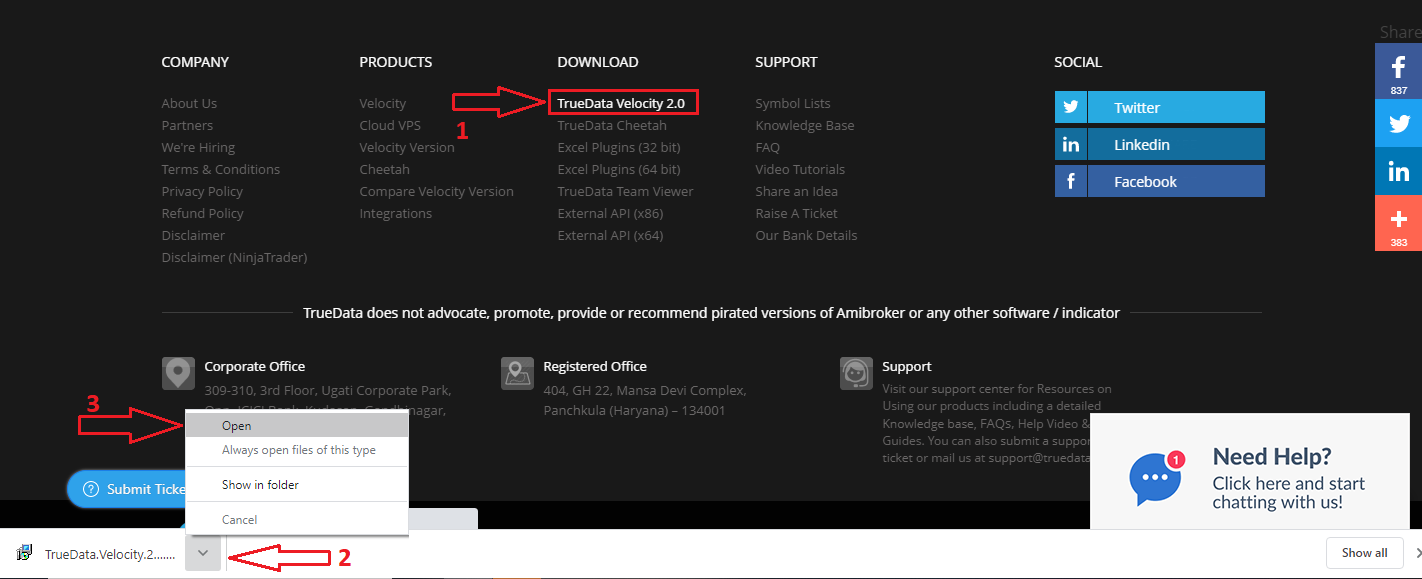
Step-4: After downloading, if you have Windows 10, you will see some pop-up messages as shown in the below image and follow the below steps.
>> You Need to click on "More info" and click on "Run anyway"
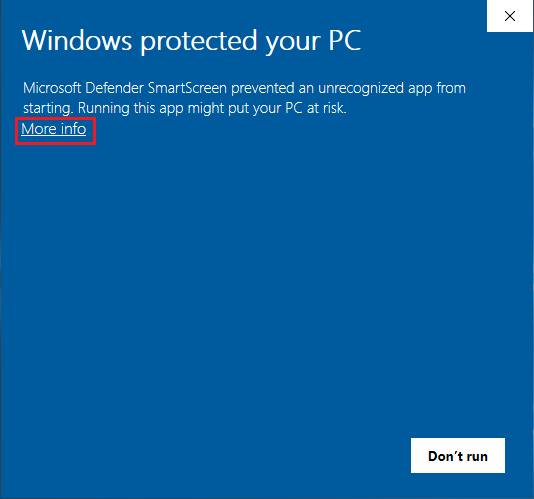
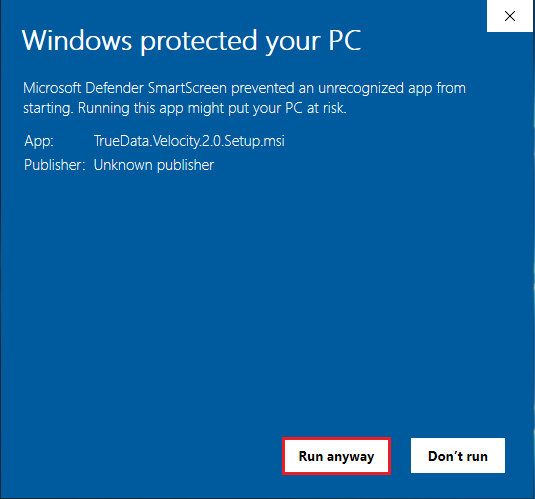
Step-5: In TrueData Velocity 2.0 installation window, you need to click on the "Next" button to proceed.
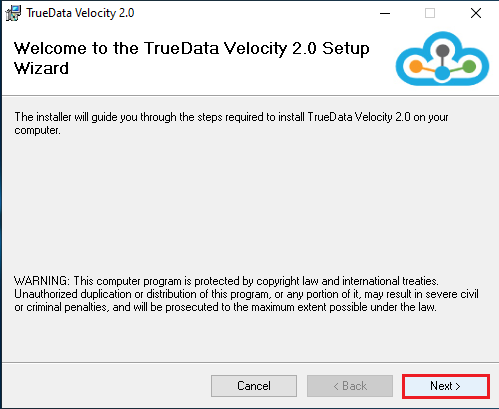
>> Then you need to select the radio button "I Agree" then again Click on the "Next" button.
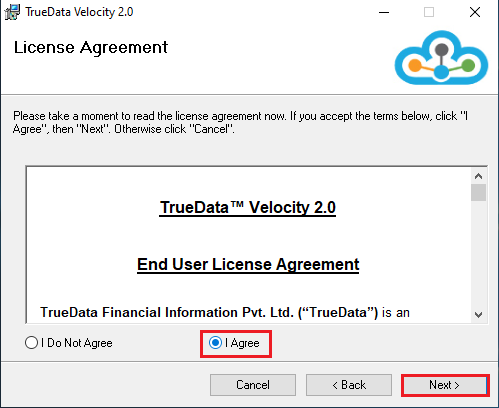
>> Then you need to select the path as it is and only click on the "Next" button.
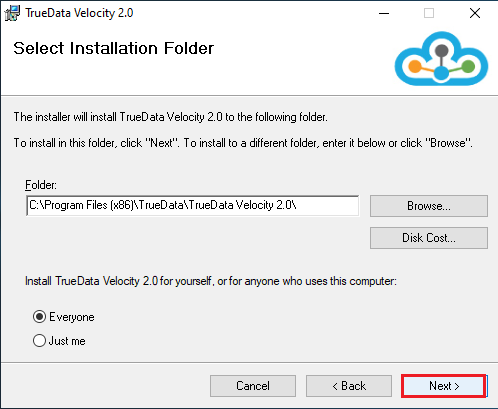
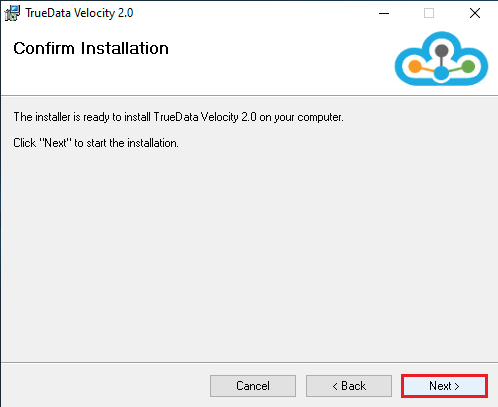
>> After successful installation, you will get the message "TrueData Velocity 2.0 successfully Installed" then click on the "Close" button.
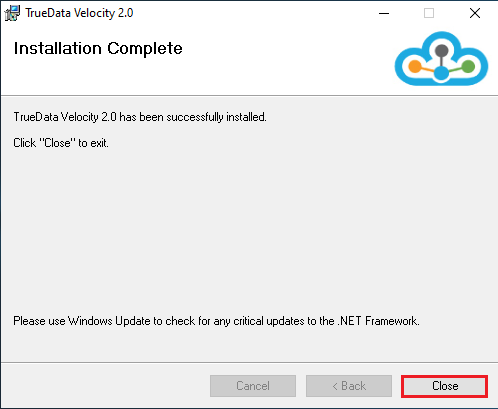
Step:-6: After the installation is completed, open "TrueData Velocity 2.0" and click on "About" in Velocity.
>> You will find the Velocity latest Version "Build 4.0.0.1166" as shown in the below image.
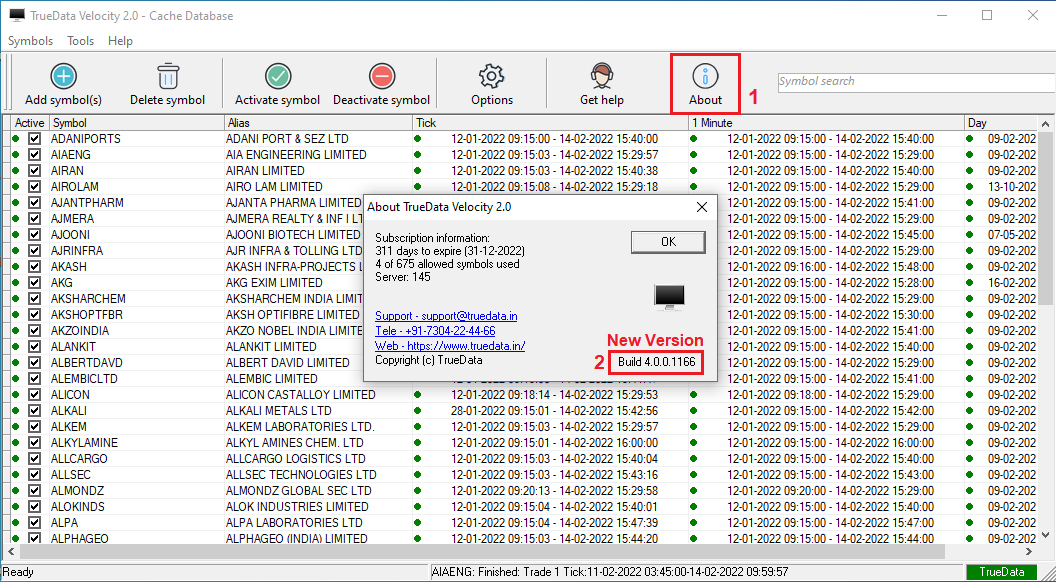
In case of any technical assistance needed, please connect with our LiveChat support team during support hours.