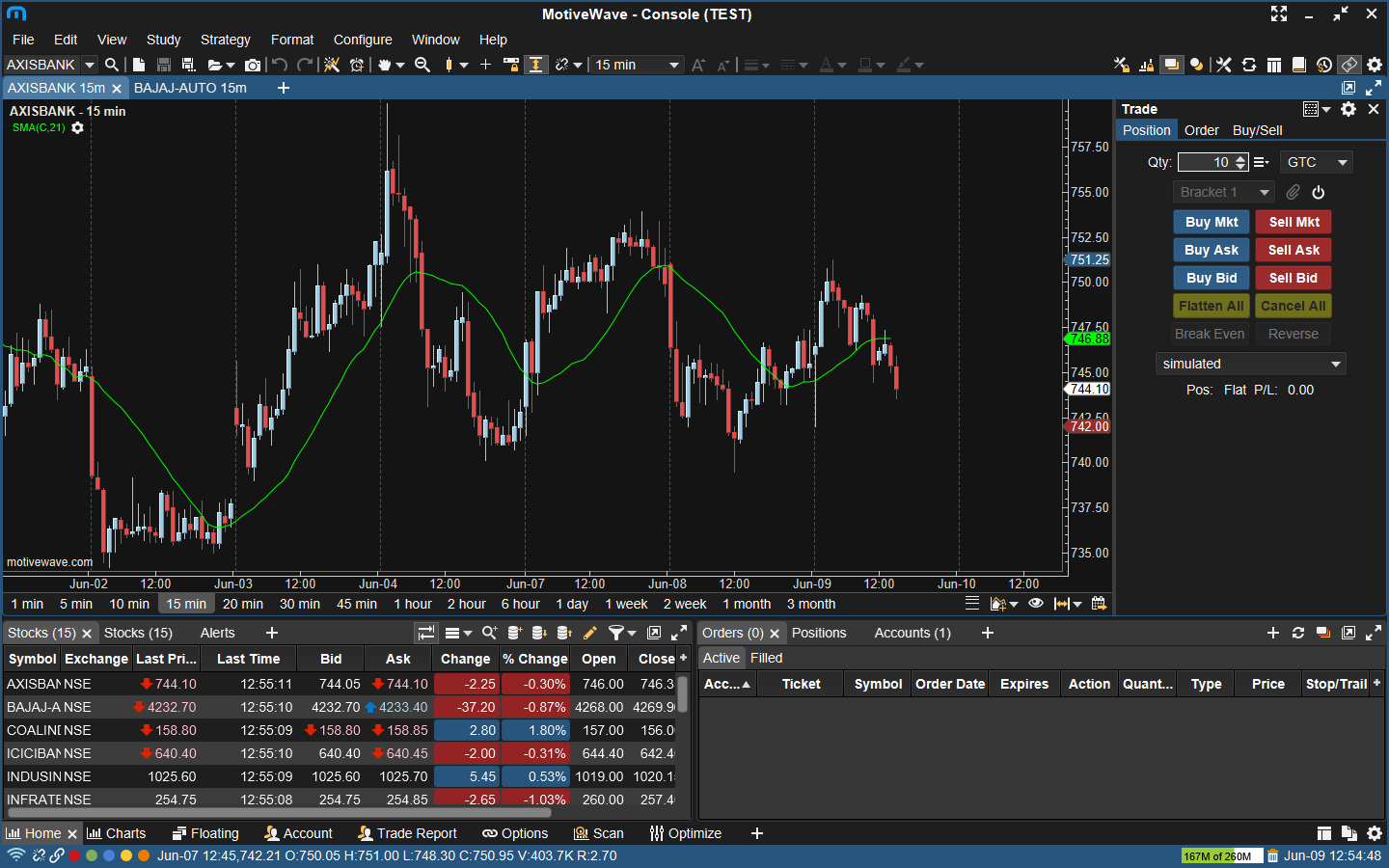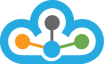NOTE: Min Version required - Motivewave 6.5.2 & above
(Lower versions are not compatible with TrueData)
Please download the release notes & the latest version of Motivewave (6.5.2 +) from the link below:
http://www.motivewave.com/download.htm
Step 1: Open MotiveWave and then click on Options.
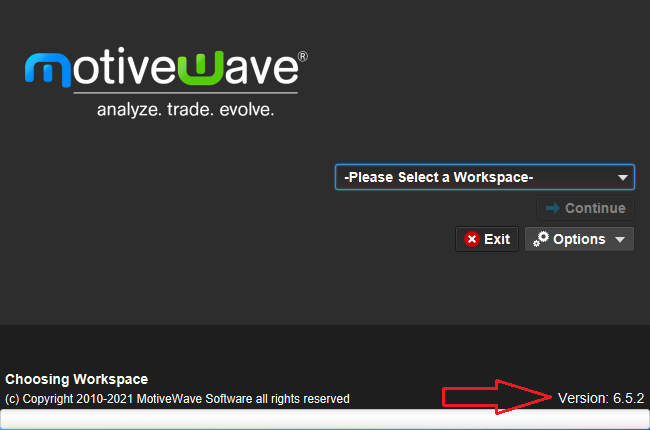
Step 2: From Options drop-down menu, select Workspaces.

Step 3: You will get a Manage Workspaces windows >> Click on the New Workspace button.
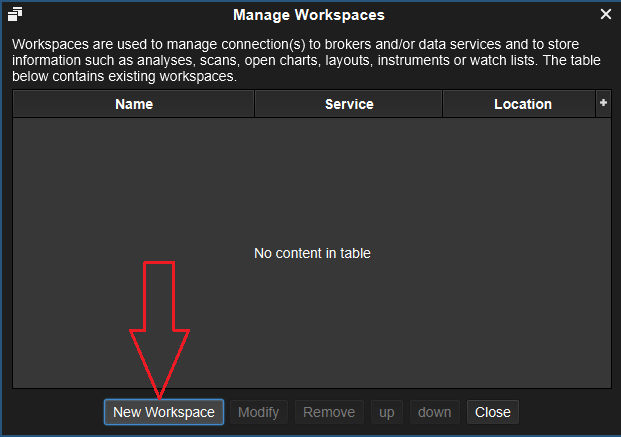
Step 4: In Create Workspace, under Workspace Name enter name as desired by you, then click on Add Connection button.
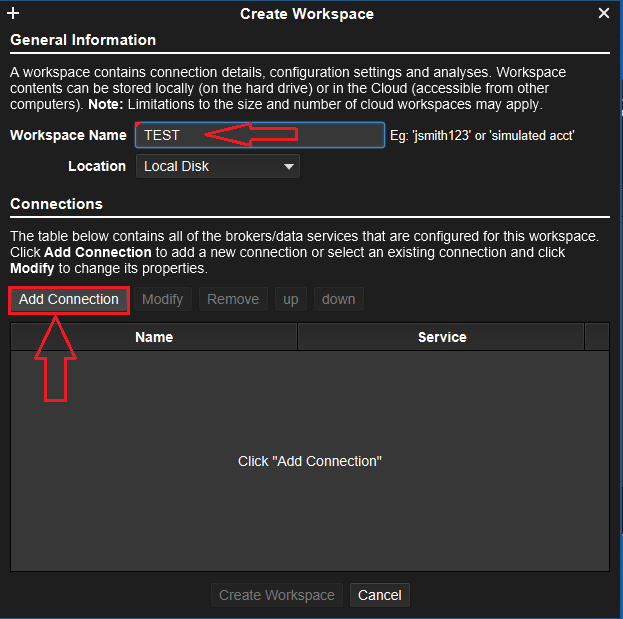
Step 5: Then in Add Connection window, in Connection: write the same name you had written in Workspace Name above.
>> Then under the Connection Information option, select TrueData from the drop-down list in the Service option, and in Username enter the Username sent to you (check your registered email ID for Username) and click on the Test Connection button.

Step 6: Now you will get a TrueData Login Window >> In Username and Password options, please enter the Username and Password provided to you (check your registered email ID for Username and Password), and click on Connect button.
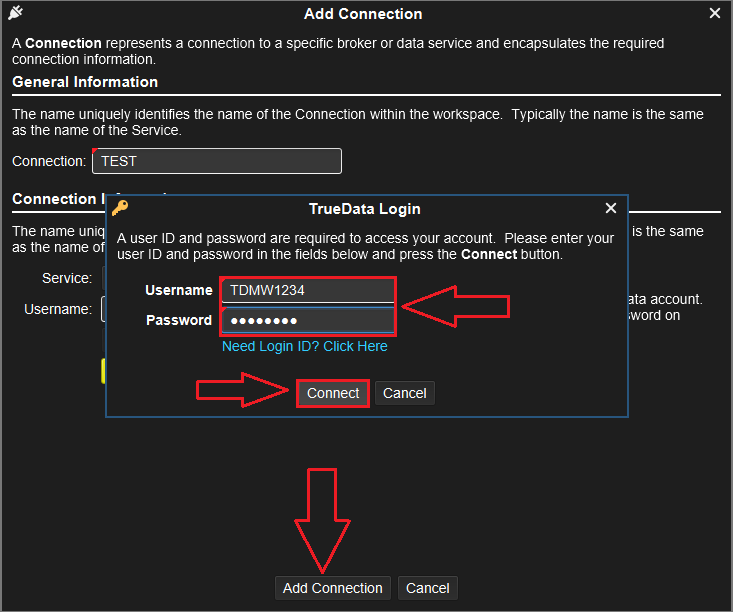
Step 7: Now, a new screen will appear where you need to click on the Continue button.
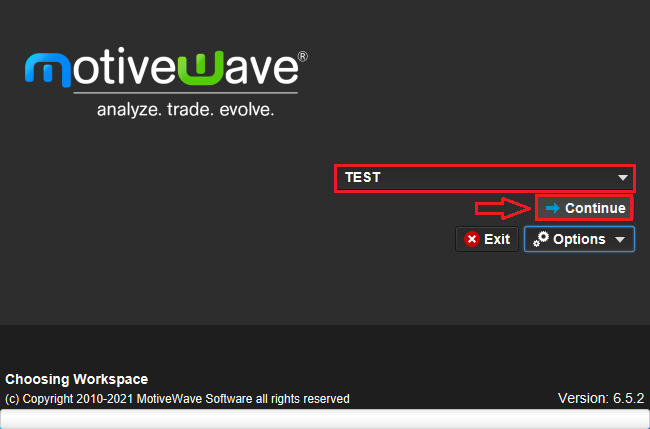
Step 8: After you click on the Continue button, you will be able to view the Chart as shown below.