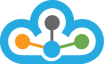In this article, you would know on how you can start and use TrueData Amibroker Local Database of Real-Time and Historical Data importer for Velocity.
To know more about TrueData Amibroker Local Database Importer for Velocity - visit >> Amibroker RT Local DB: Pros & Cons
Getting Started with TrueData Amibroker Local Database importer for Velocity:
TrueData Amibroker LDB comes included with the New Version of TrueData Velocity, after you get the new version of Velocity installed, you will be able to find the ICON at the below given path.
NOTE: You can click on any images below to enlarge it.
Step 1) Please visit the path (as shown in the below image) to find the ICON of TrueData Amibroker LDB.
>> Make sure to give Admin rights to it before using it.
>> Right click on the ICON AB_LDB >> then click on >> Properties
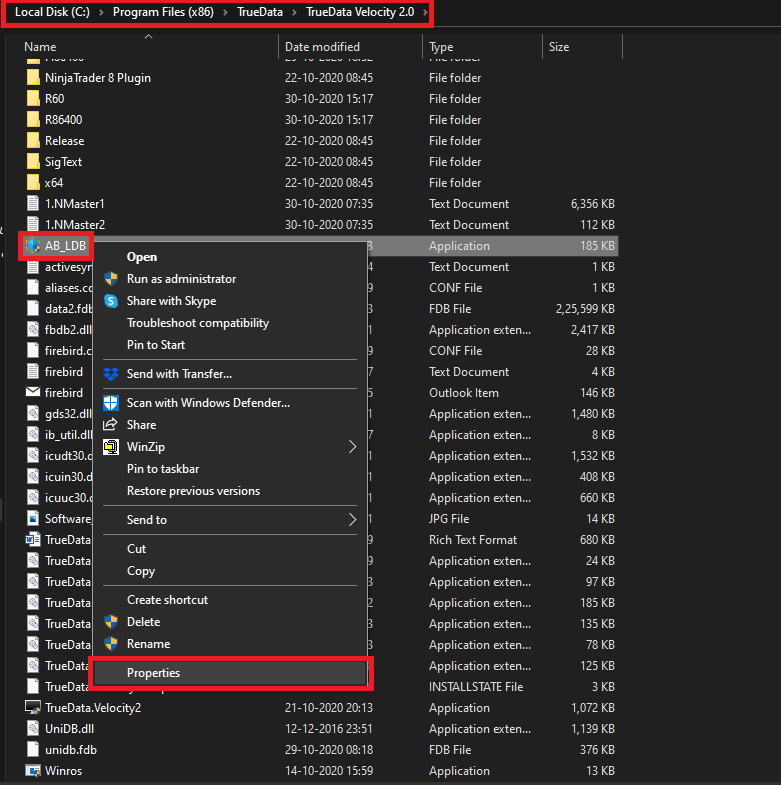
Step 2) After you click on >> Properties >> a properties window will open up. Click on >> Compatibility Tab >> then Tick the check box >> Run this program as an administrator
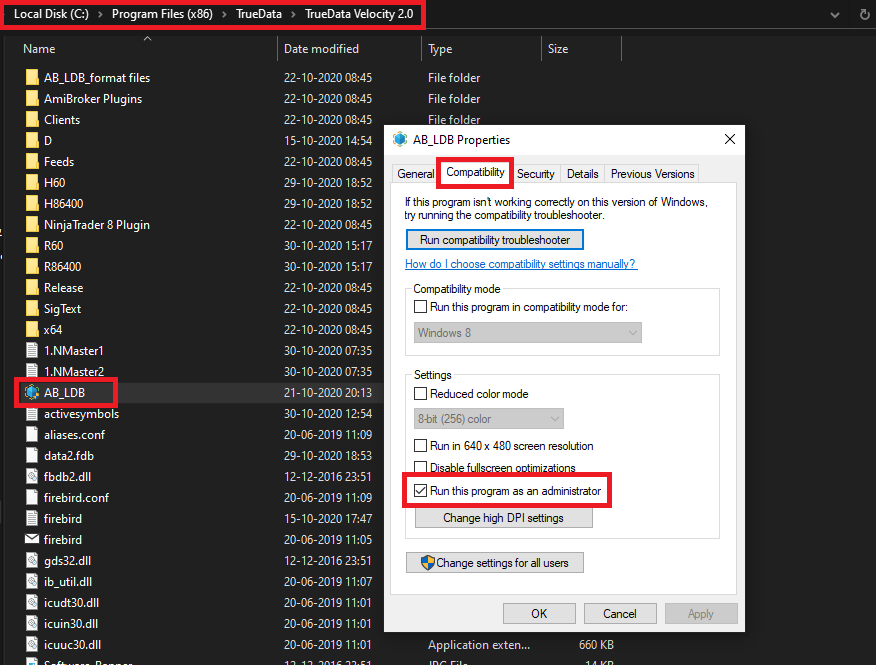
Step 3) Now, click on >> Security Tab >> then under >> Group or user names >> select each Group/user names and then click on >> Edit button >> then click on >> Full control under Allow
>> The above needs to be done for all the Group or user names and once done, click on OK
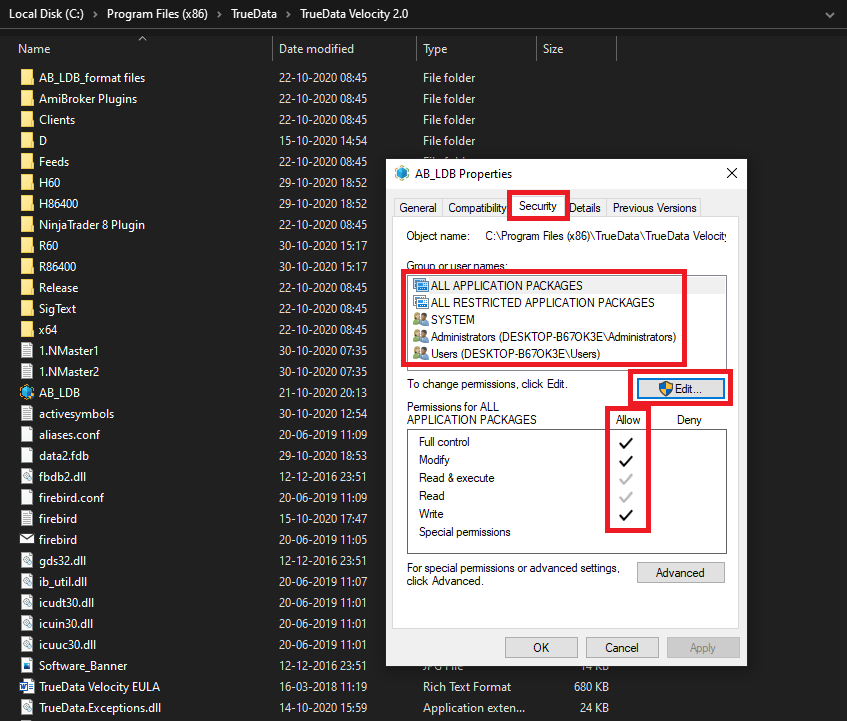
Step 4) Now, visit where you have installed Amibroker, if you have 64bit AmiBroker, it should be installed in the path as shown in the below image.
>> In case, you have 32bit AmiBroker, it should be at >> Local Disk (C:) > Program Files(x86) > Amibroker.
>> Once, you are in AmiBroker folder, go into Formats folder >> please check if you can find >> truedataeod.format and truedataintraday.format files. If you don't find these files, head-over to Step 5, on how you can get these files.
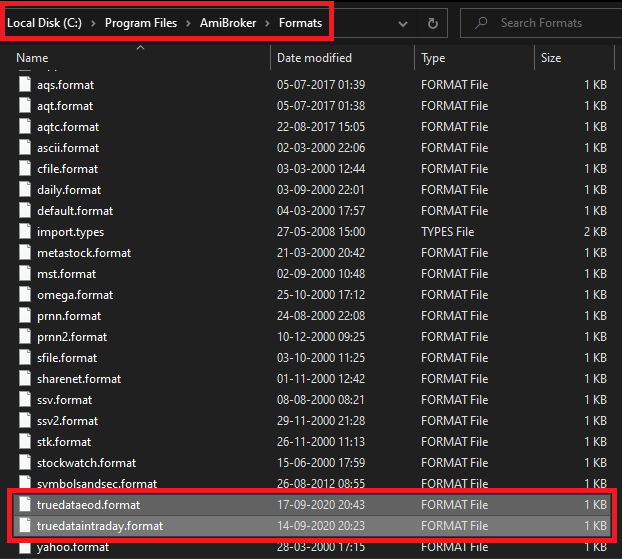
Step 5) If you could not find both the Format files as stated in Step 4, visit the path of Velocity (as shown in the below image).
>> Copy both these files and head-over to the path mentioned in Step 4 and paste them in Format Folder in Amibroker.
>> Ignore this Step, if you have found these files in Amibroker >> Format Folder and move to Step 6.
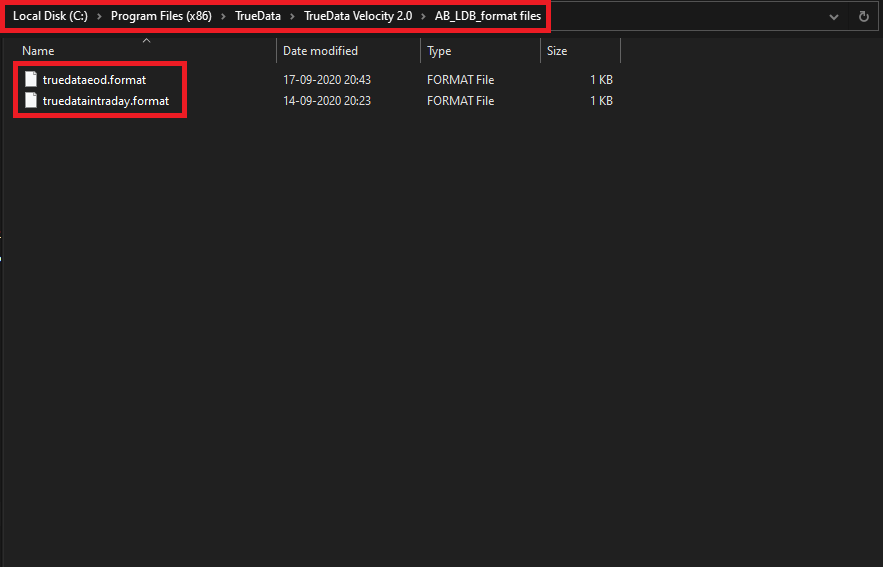
Step 6) Now, open Amibroker and click on >> File >> Database settings...
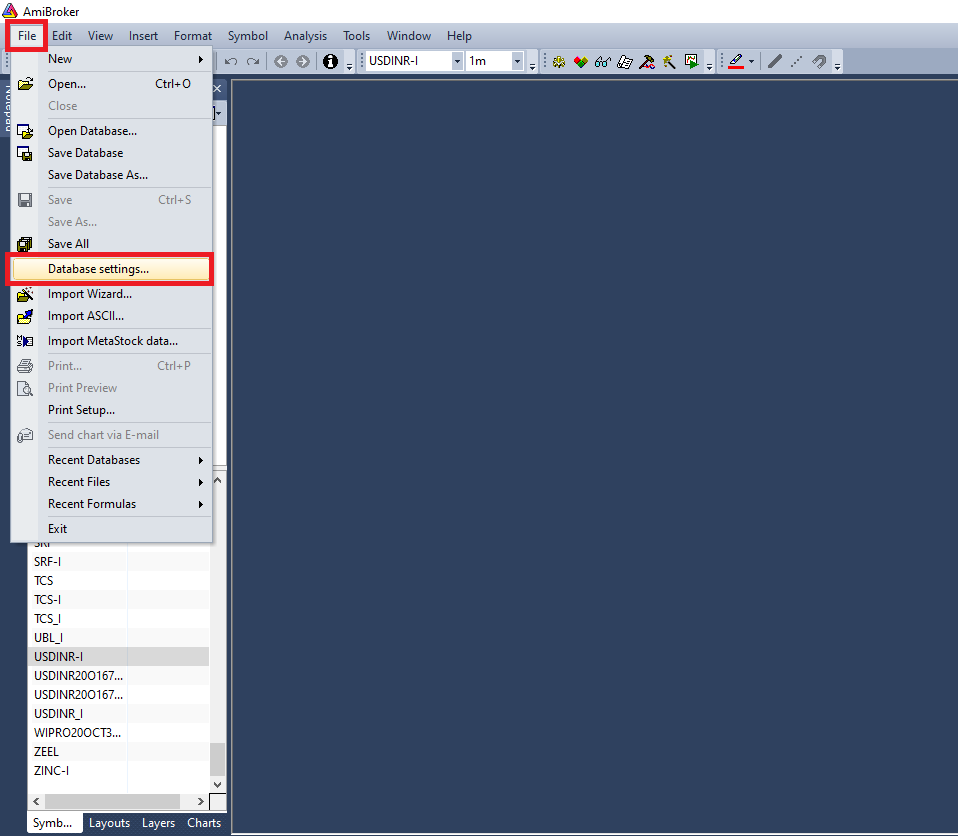
Step 7) Once Database settings window opens up, click on >> Intraday settings >> then Tick the check box against >> Allow mixed EOD/Intraday data as shown in the below image.
>> Then click on OK button.
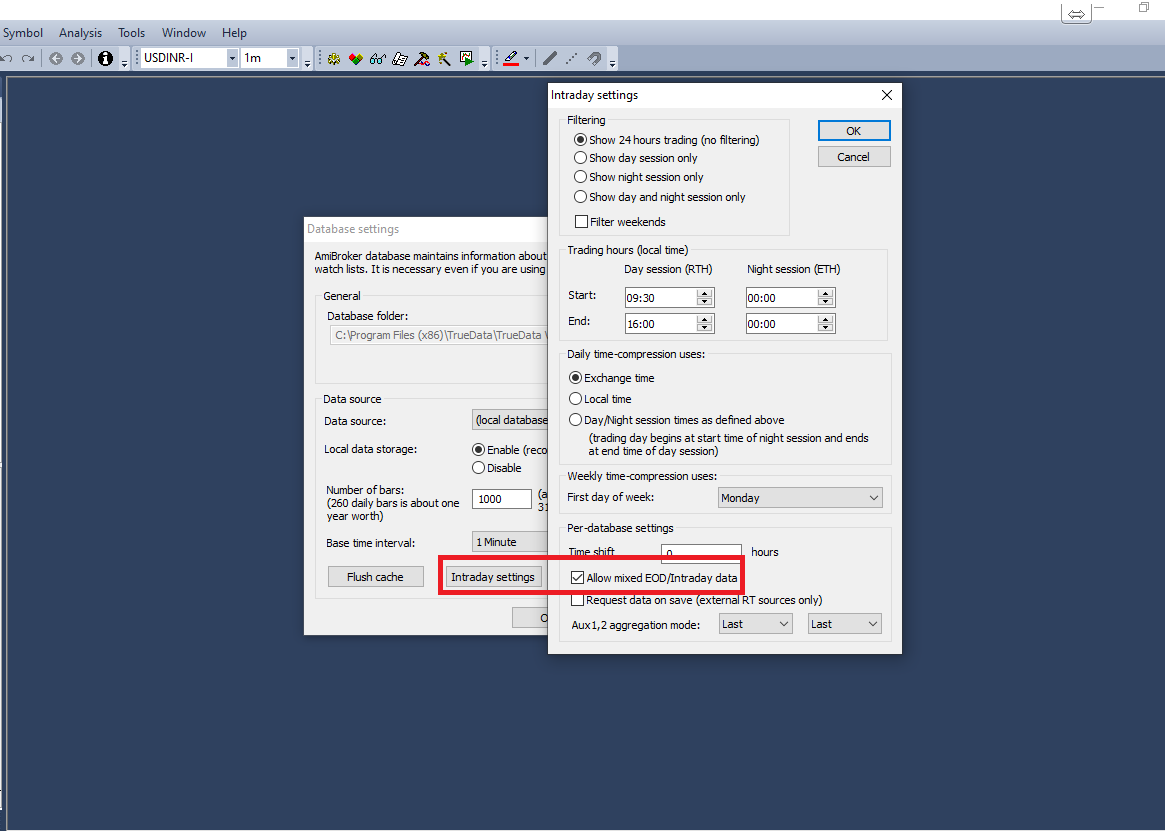
Step 8) Now, click on >> Base time interval dropdown menu >> then select >> 1 Minute, then click on OK button and close Amibroker.
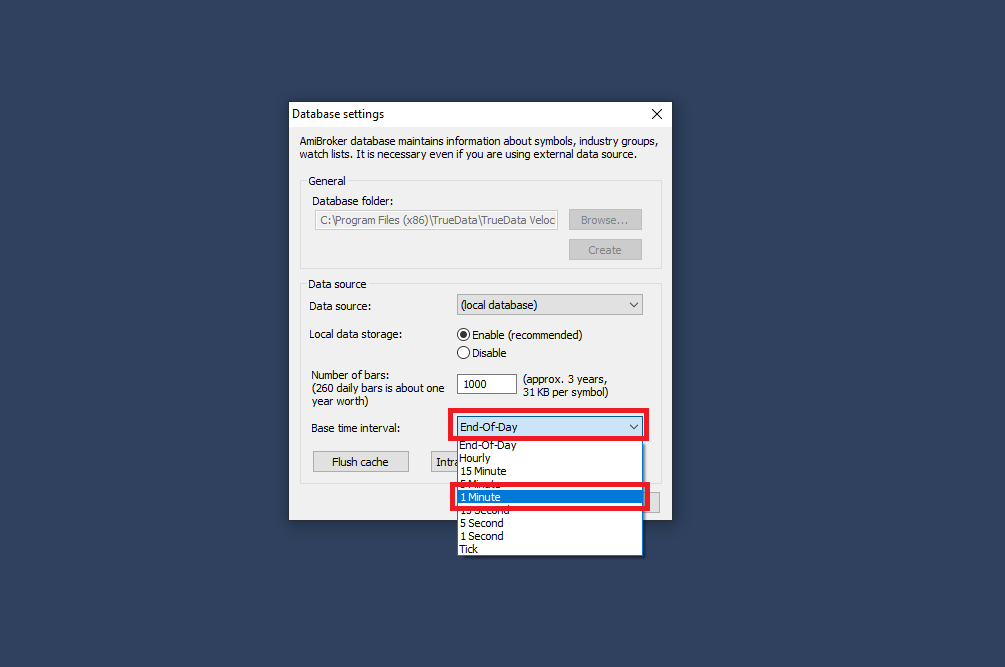
Step 9) Now, visit the path as shown in the below image and right click on the ICON and send the shortcut on the desktop (as shown in the image).
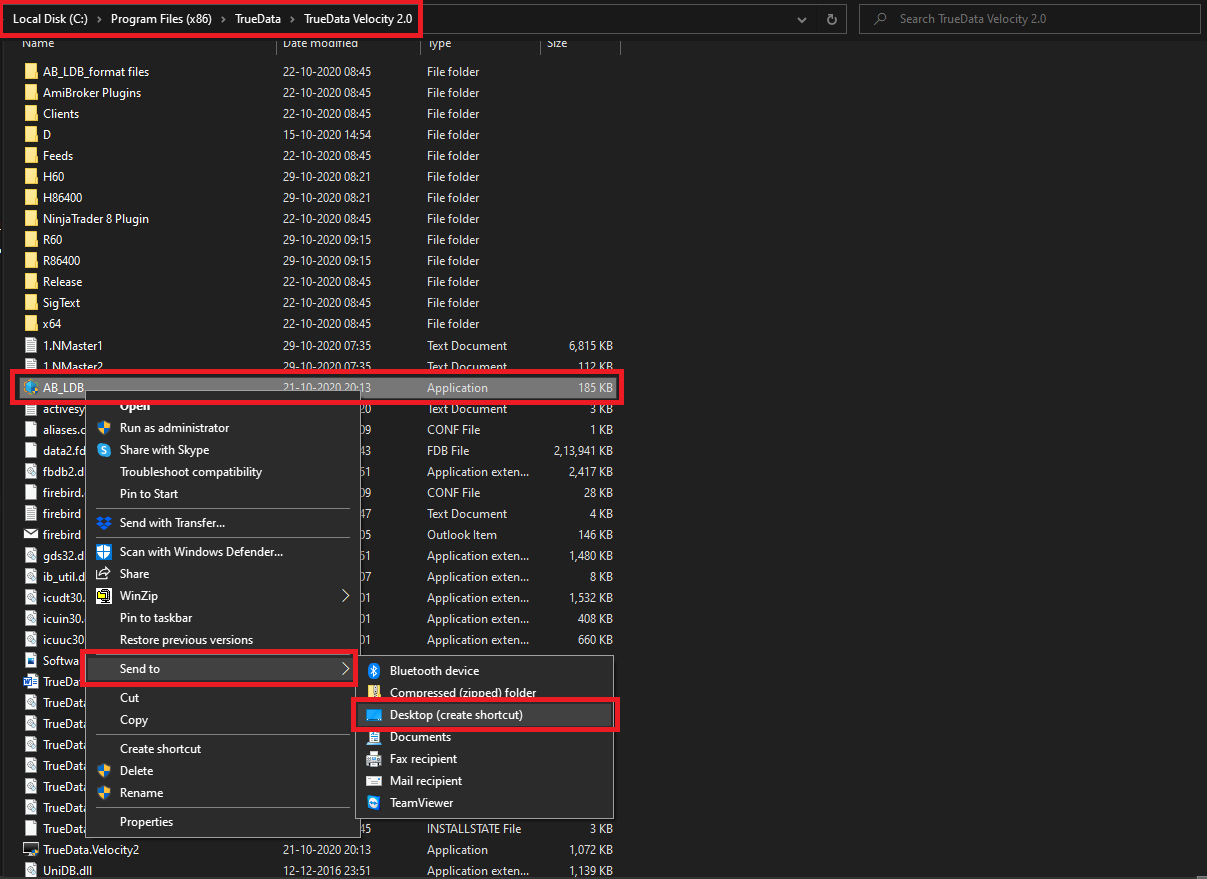
Step 10) After following the Step 9, you should be able to find the shortcut on your desktop, just double click on the ICON to start it. (image below).
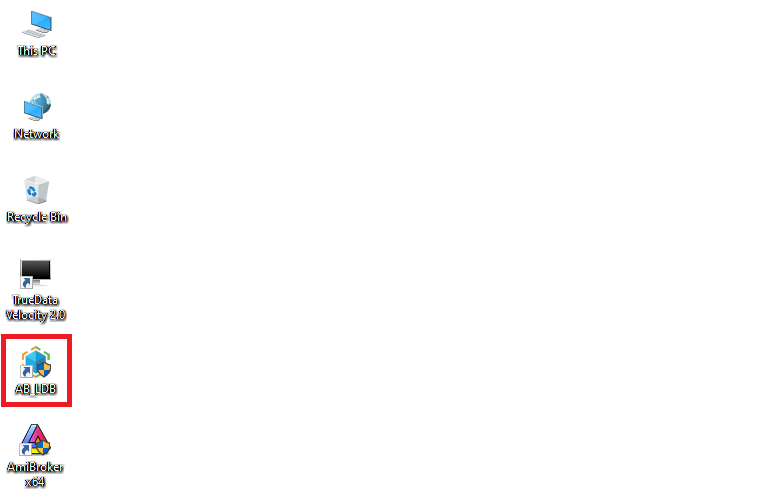
Step 11) Once the Amibroker LDB opens >> Import data for all active symbols << will be selected by default. This would import all the data for those symbols which are added in TrueData Velocity.
>> If you plan to add/change any symbol in Velocity, you need to do that before starting to import the data in TrueData Amibroker LDB.
>> You also get the option to import data if you already have historical/your own data. In this case, you need to select >> Import data for symbols from the list and click on Browse option to give the path where you have saved the file.
>> Under Request Historical Data << you can select 1 minute and/or 1 day option as per your choice and enter the number of days you want to import the data for these duration(s).
>> If you have less data for any duration, it would import that much of data only.
>> Lastly, you need to click on >> Start ! << button to start importing the data.
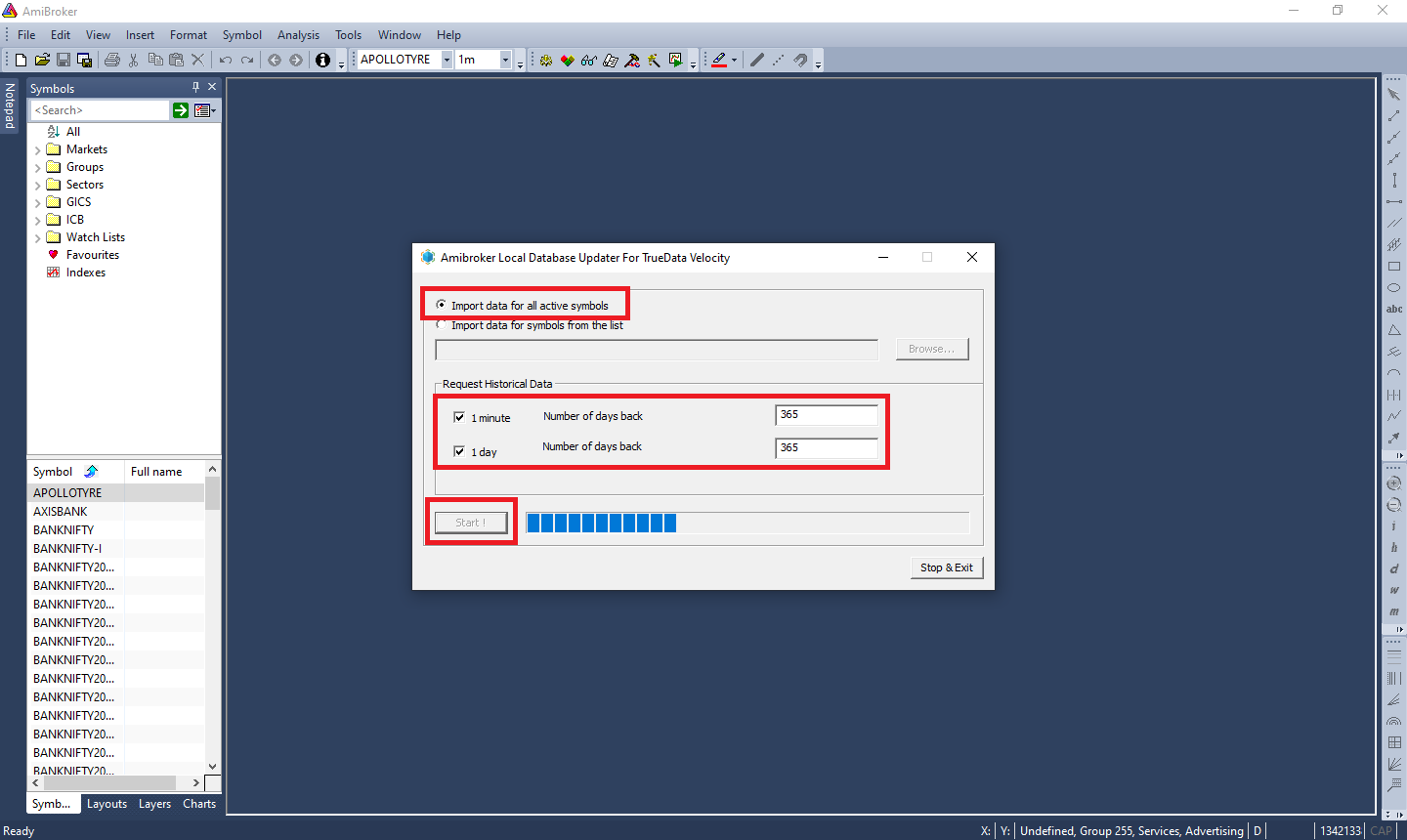
Step 12) After you click on >> Start ! button << wait for the blue bars to reach till the end (as shown in the below image).
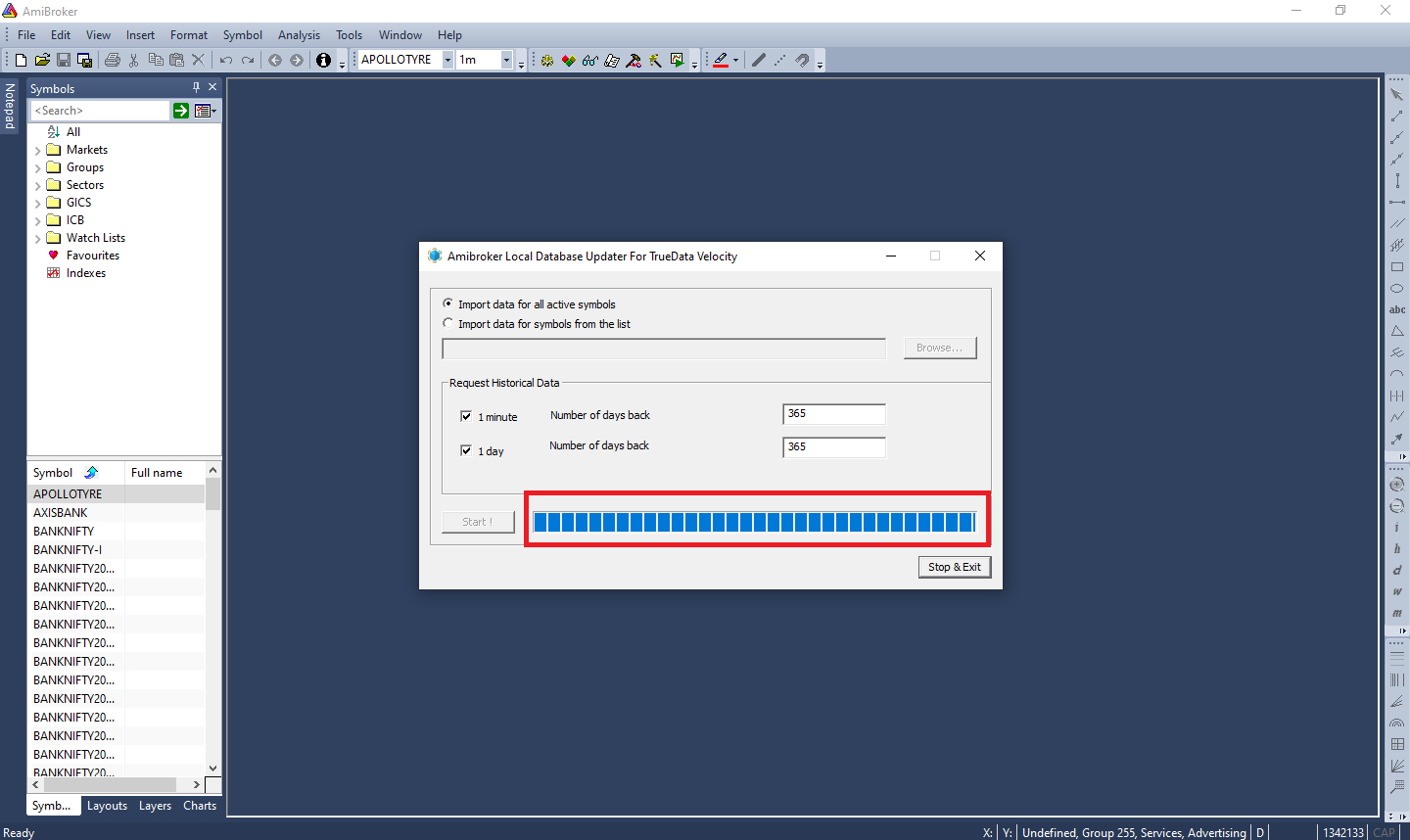
Step 13) After the Step 12 is completed, you can now open New Chart following the below steps.
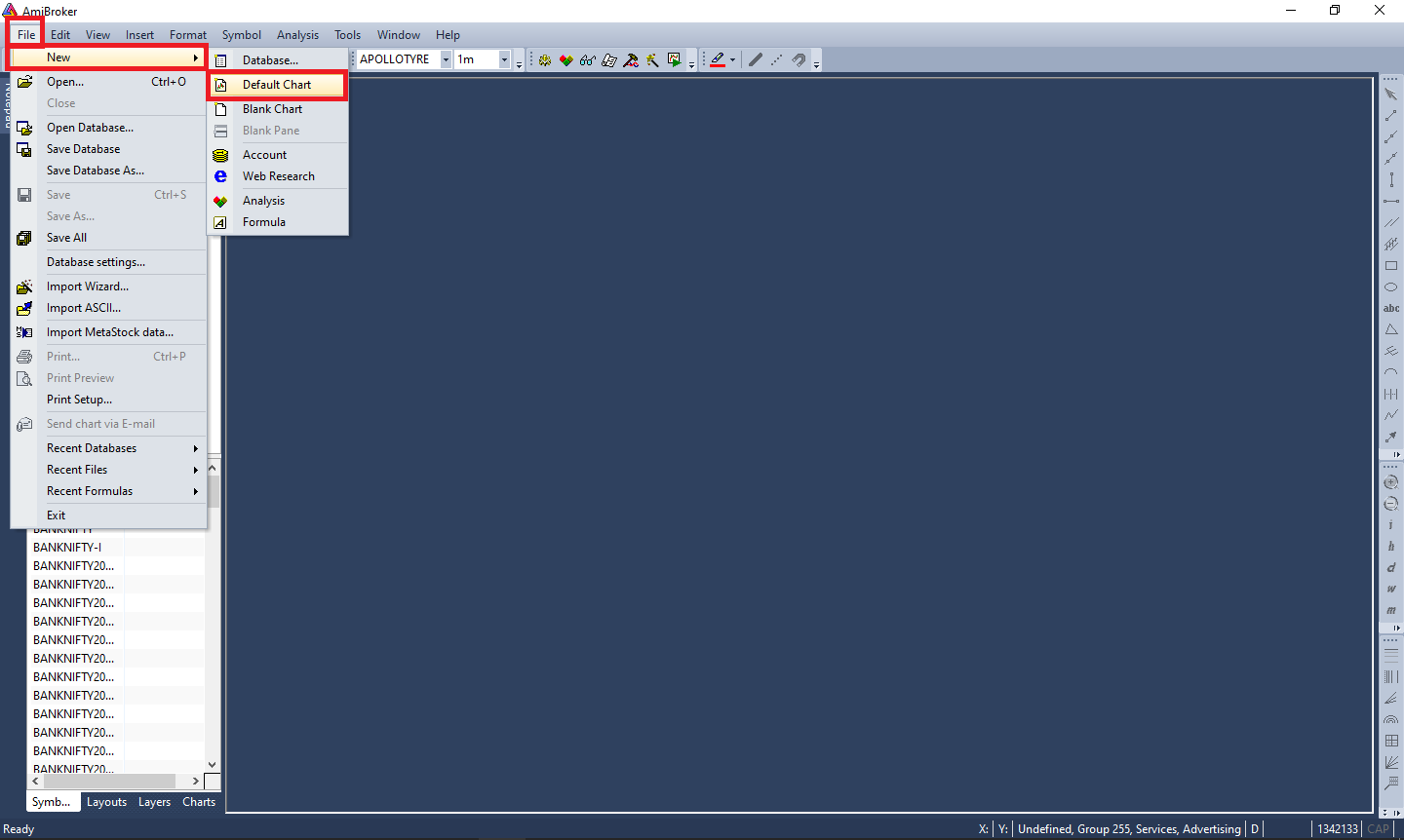
Step 14) You can change the symbol(s) and time frame(s) of the chart as per your choice to view them.
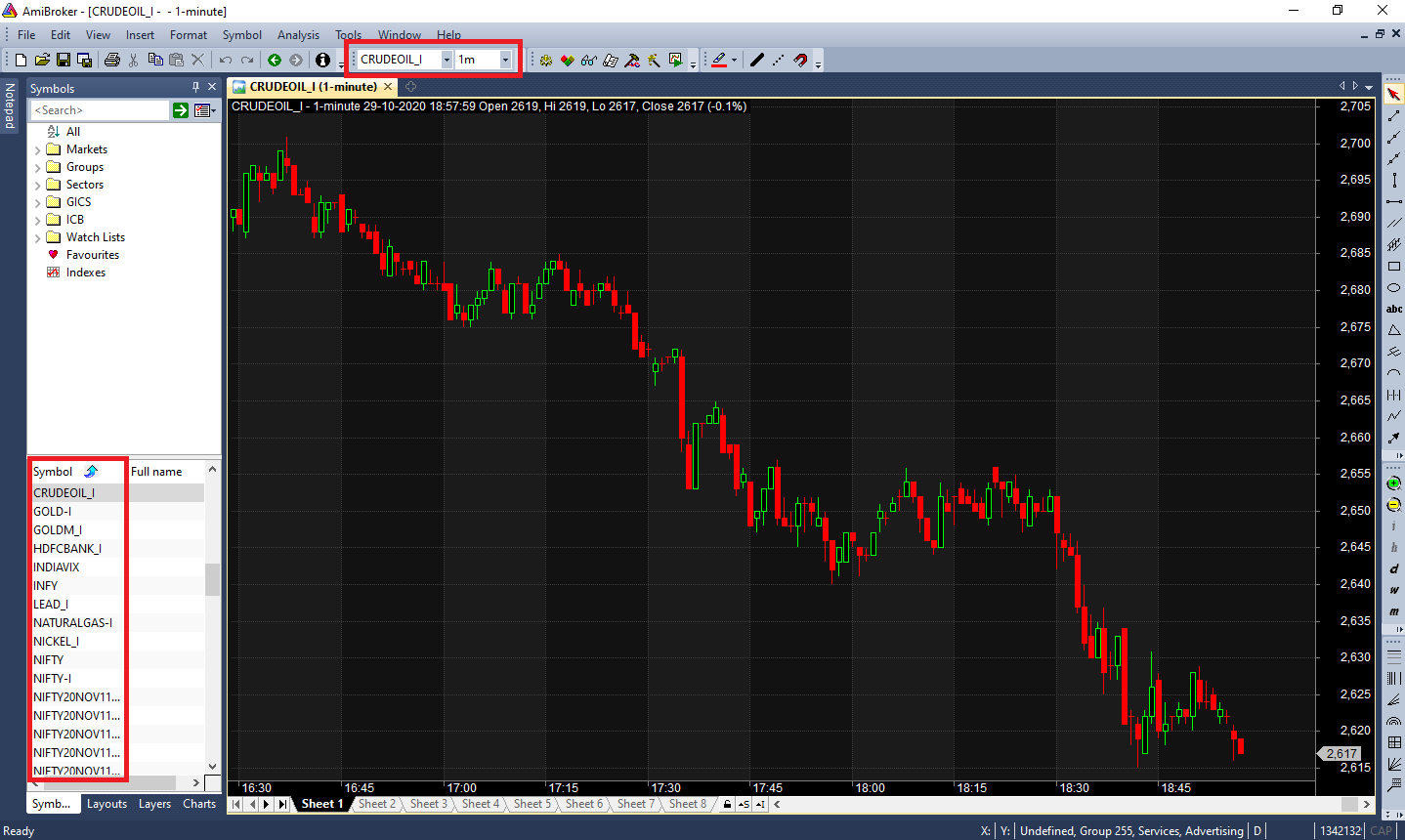
Step 15) In case you want to add more symbols in Amibroker, you need to first add it in Velocity and restart Amibroker LDB to import the newly added symbol(s).
>> Without restarting Amibroker LDB, newly added symbol(s) in Velocity won't show.
Note: New symbol(s) added directly in Amibroker won't be able to fetch the Data and hence need to follow the above mentioned steps of adding it first in Velocity and restarting Amibroker LDB.
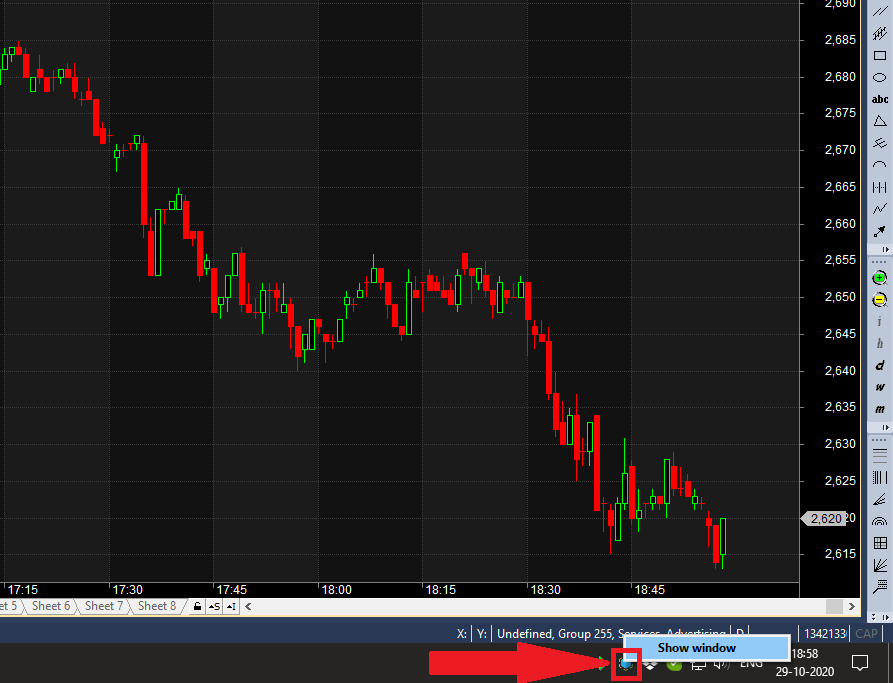
Step 16) To restart Amibroker LDB, you just need to right click on the ICON of TrueData Amibroker LDB and click on Show window (as per the above image).
>> Now, click on >> Stop & Exit << button to close it.
>> Head over to Step 2 and follow all the steps until you are able to view the newly added symbol(s) in Amibroker LDB importer for Velocity.
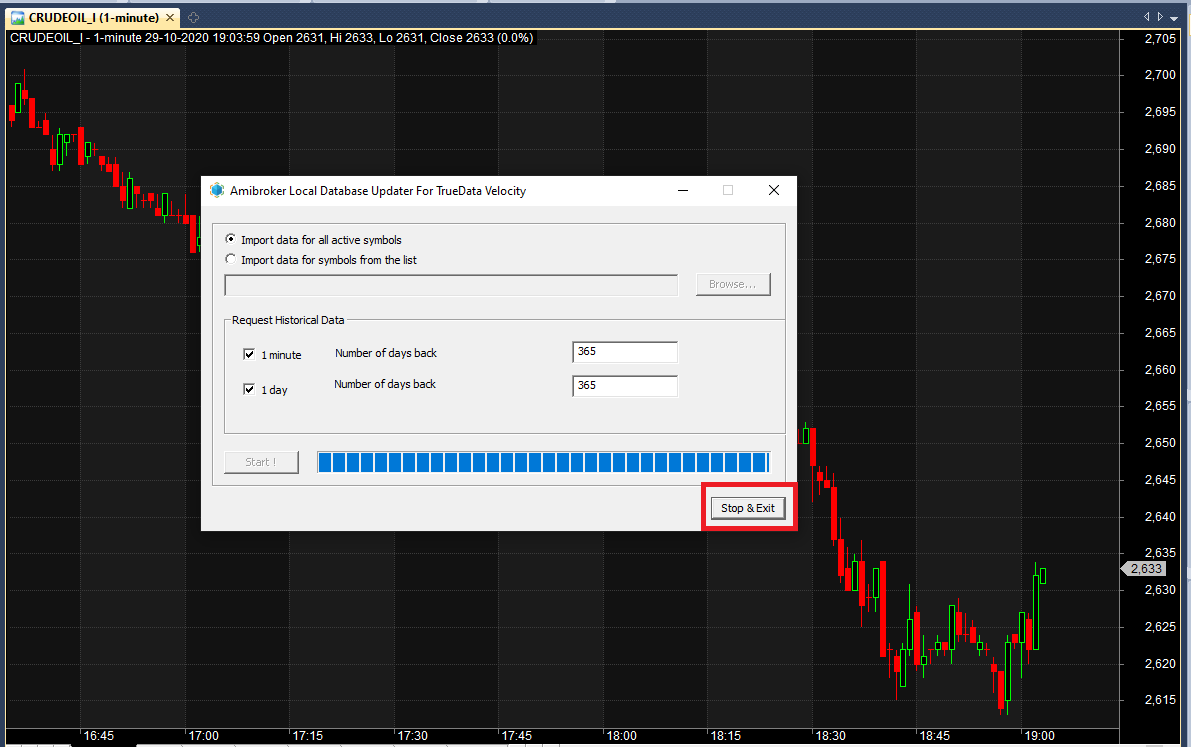
If you need any technical assistance, please connect with our LiveChat support team.
Happy Trading!