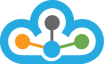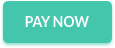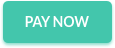Microsoft Excel is a super software capable of doing a lot of calculations and providing results easily, which many Technical Analysis Applications would fail to provide.
Eg.:- An Open interest Trading Sheet with Interpretation in Excel >>
NOTE: Excel Integration will work only with Optima or higher data plan, it would not work with Lite or Standard Plan!
Recommended CPU Minimum >> 4 core(s) CPU (Intel i5/i7) + Excel 2013/Excel 2019/Office 365 & above versions - For excel integration.
Note: Excel 2016 (x64) having some issue
This Open interest Trading Excel sheet is available for Rs. 2499/- (price only for below OI Excel sheet)
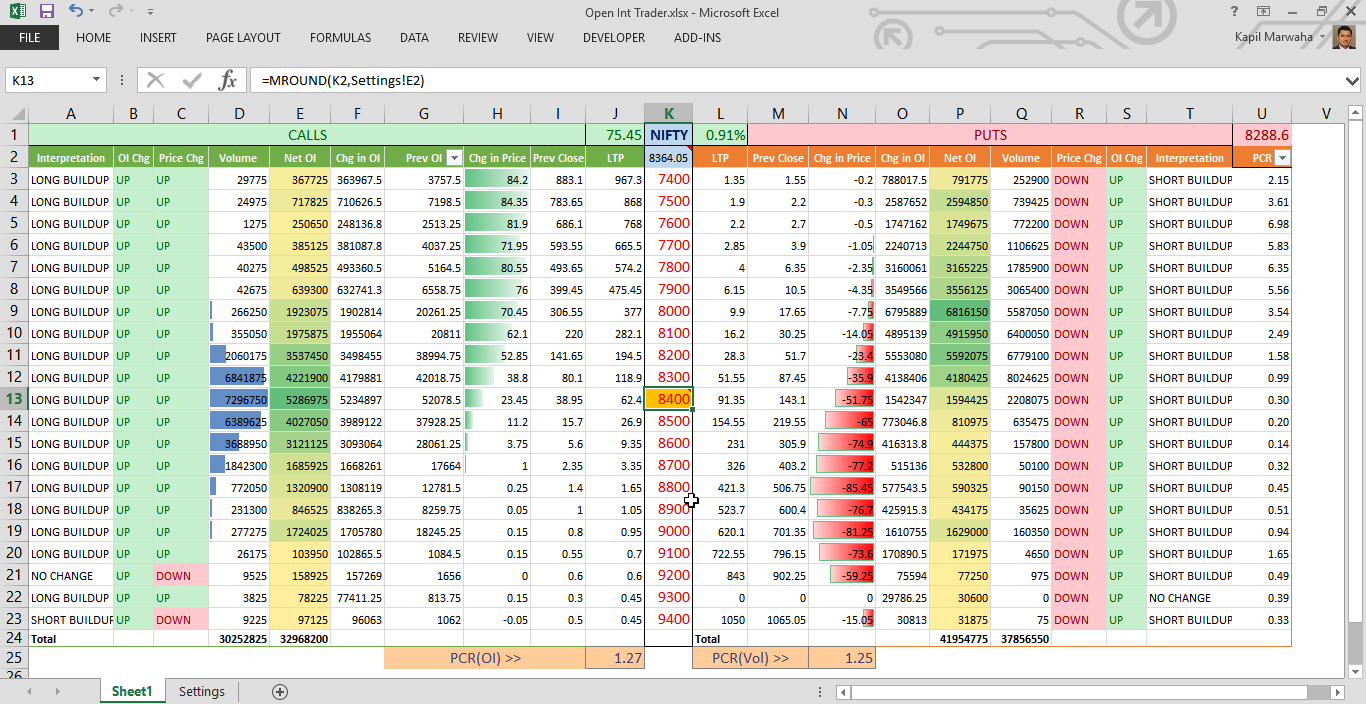
The possibilities in excel are huge and are only limited to your imagination.
>> Velocity exploits the Excel's RTD Function to enable this ability. The RTD function is an excellent way to retrieve real-time data from a program like TrueData.Velocity.2.0, that support COM automation.
Also, the Excel's ADD IN functionality helps add forms for specifying your requirements of downloading Tick, 1, 5, 15, 60 min & EOD Historical Data.
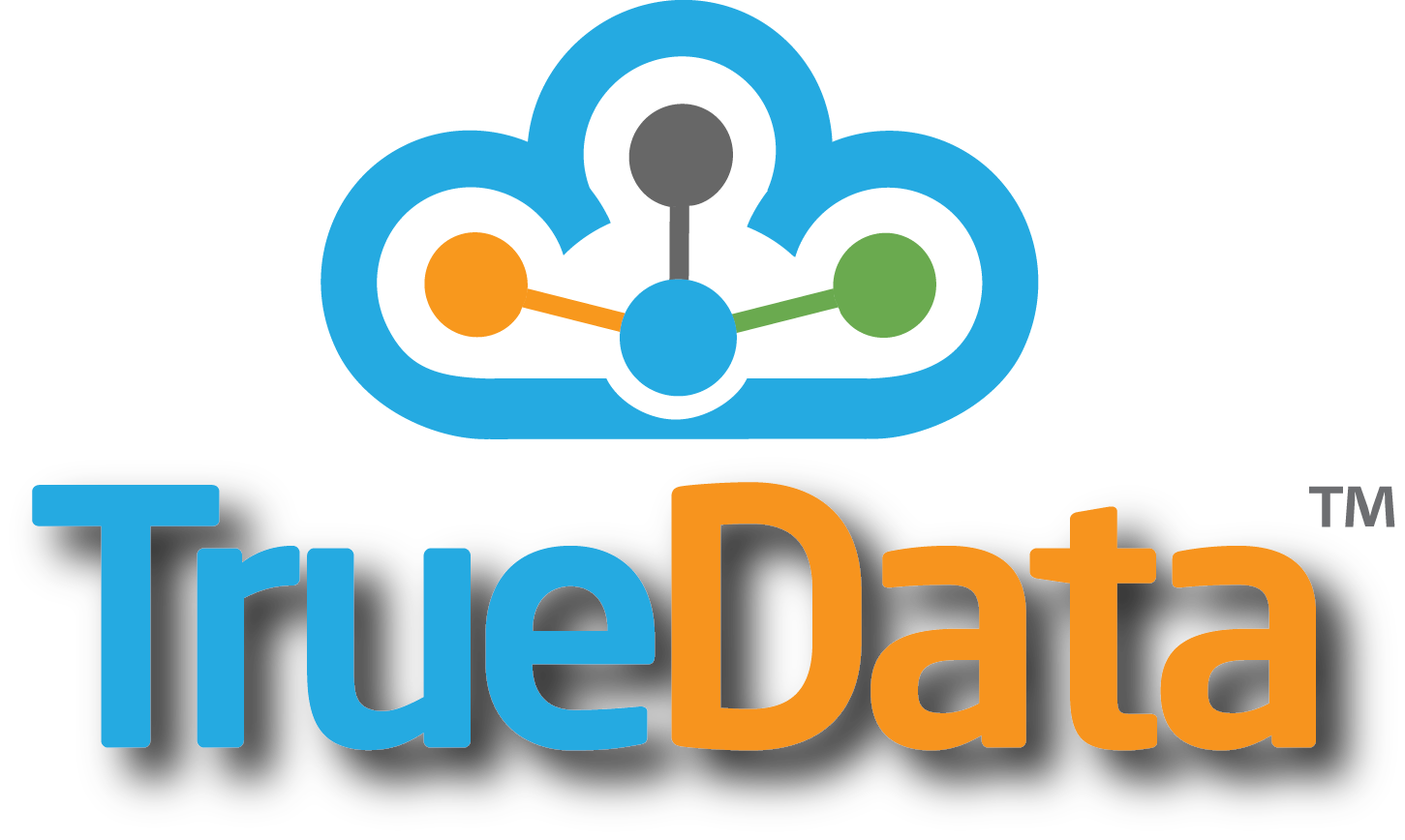
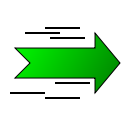

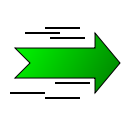
![]()
>> Along with all the other software Velocity 2.0 is able to send all the data (All NSE Equities, Indices, Futures & Options) to excel while also sending this data to Amibroker, Ninja Trader 7, Multicharts etc..
You could use excel to design your own strategies, make new indicator, fire orders directly from excel and a lot lot more. This article helps you understand how to get the data flowing into Excel.
The Excel Plugin enables the following fields. Use these in your formulas - LAST, OPEN, HIGH, LOW, PREV, BID, BIDSIZE, ASKSIZE, ASK, TRADEVOL, TOTALVOL, OI, PREVOI, AVERAGE, LASTTIME
Excel Formula to be entered =RTD("truedata.velocity",,"SYMBOL","LAST"). This will give the output as a string. To convert it into a number make it e.g. =VALUE(RTD("truedata.velocity",,"NIFTY-I","OI")). The formula must be entered exactly as shown here. The symbol name & the type of data request fields "HIGH", "LOW" etc....must be entered in "CAPITAL LETTERS".
Excel needs to be given full Administrative Rights. You cannot directly run an Excel sheet by clicking on it or on its shortcut, especially so in Windows 10, hoping that it has Administrative Rights.
You need to start a Workbook with Admin Rights and then from there go to File > Open >> (and open your concerned workbook).
This will ensure that the workbook you have opened has full Admin rights. This is a Windows + Excel requirement which has to be made to see the data flow into Excel.
To know more about the configuration, please visit below video link.
- To start with, please ensure that you have Velocity 2.0 installed on your PC. The Excel plugin does not work with Velocity 1.0.
- Please upgrade to the latest version of Velocity 2.0. The minimum build required is Build 4.0.0.1108. Excel has been implemented from this version onward. (To check your version, open the Velocity front-end, go to 'About' and check the Build number written there.
- The Excel plugin has been tested and works seamlessly with Excel (32 & 64 Bit versions) 2013,2016.
- This Excel plugin will not work for versions of Excel 2010 & below.
- Recommended version is Excel 2013 (32 Bit).
- Now download & install the TrueData Excel Plugin (This is an additional requirement for integrating the data with Excel). If you have a previous version of the plugin. you will need to uninstall that version and install the latest version. The current version of the excel plugin is > File Version 4.0.0.1112. (To check this go to the \TrueData\TrueData Velocity Excel Plugin folder & hover over 'TrueData.Velocity.RTD.dll'. The File version would be shown)
- The TrueData Excel plugin for 32 bit excel only can be downloaded from here >> TrueData Excel 32 Bit Plugin (TrueData.RTD.Velocity.dll version 4.0.0.1112)
- The TrueData Excel plugin for 64 bit excel only can be downloaded from here >> TrueData Excel 64 Bit Plugin (TrueData.RTD.Velocity.dll version 4.0.0.1112)
- Having downloaded, install the same (use the Default path)
- Please provide Full Administrative Rights to both Excel & Velocity, otherwise Excel will not be allowed by Windows to pull the data from Velocity. If You see an Error #740 when you start Excel, it means that you have either not given Full admin rights to Excel & Velocity or Windows is not allowing Excel to Access the data because your User Access Control (UAC) is ON.
- Open Excel & Go to File > Options > Add-ins... Here you need to enable both the COM & The Excel Add-ins.
-
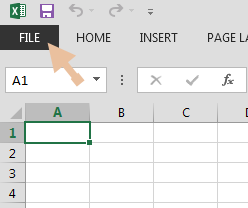
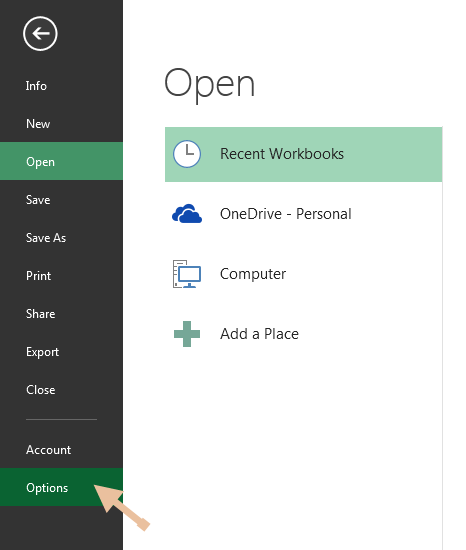
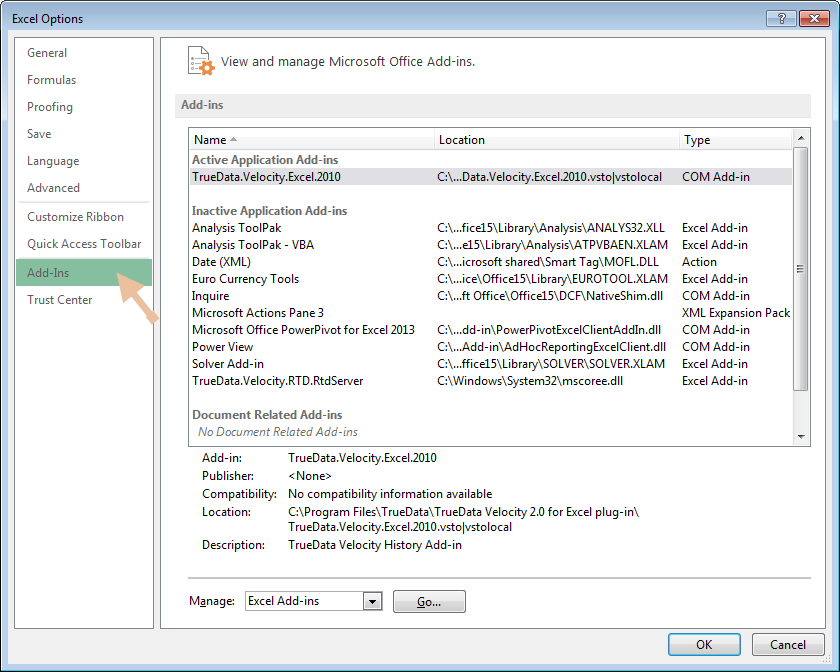
- The COM Add-in is for the History to flow into Excel whereas the Excel Add-in is for the Real time data to flow using RTD into Excel. Please note that for Excel 2016, the Excel Add in is activated automatically and you do not need to do anything. Only for 2010 / 2013, you need to take actions as shown below.
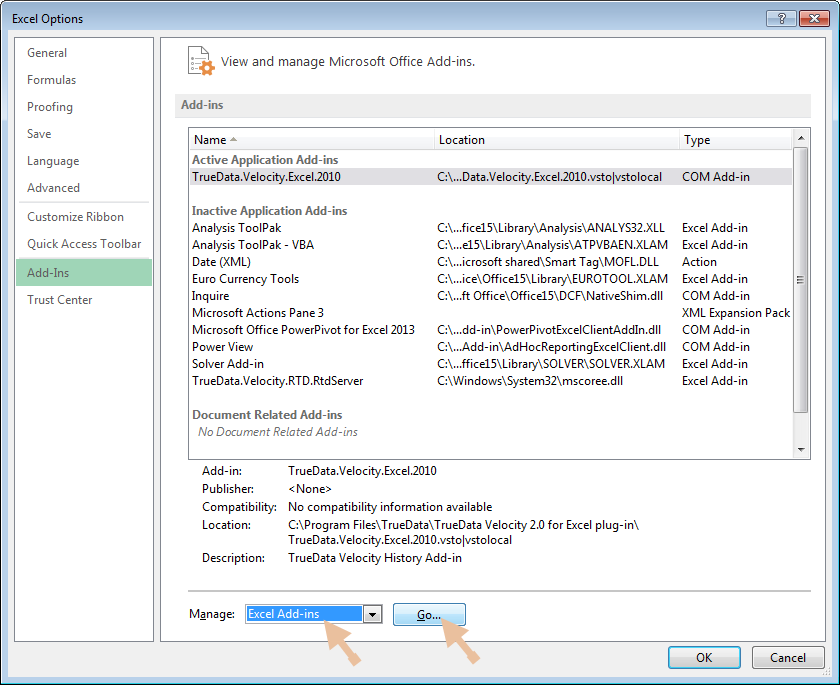
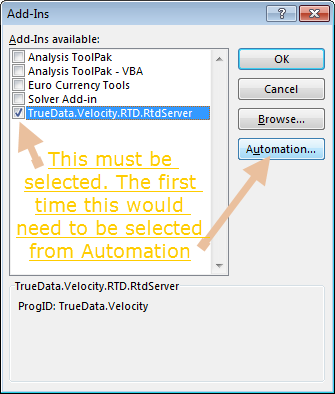
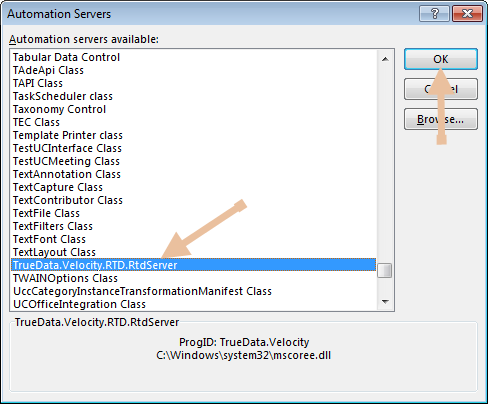
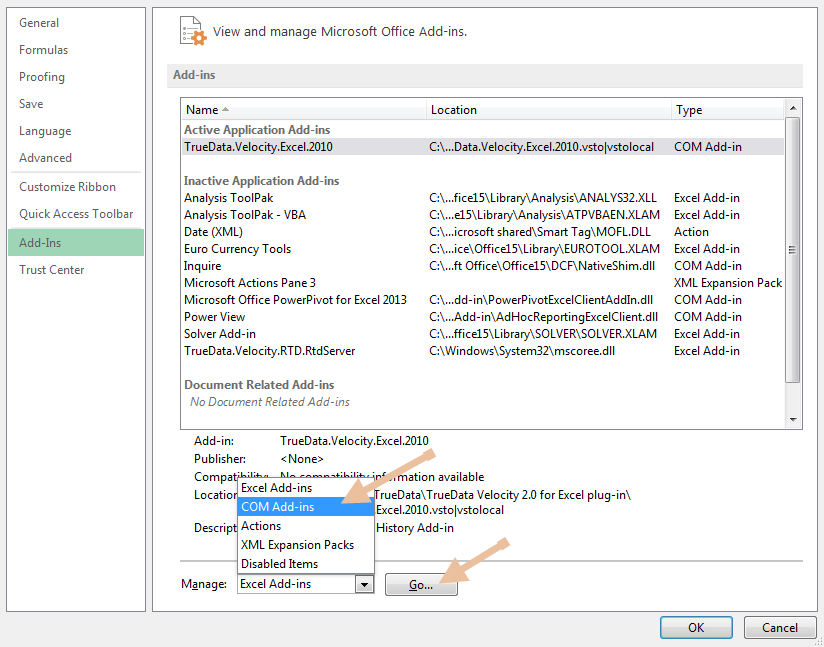
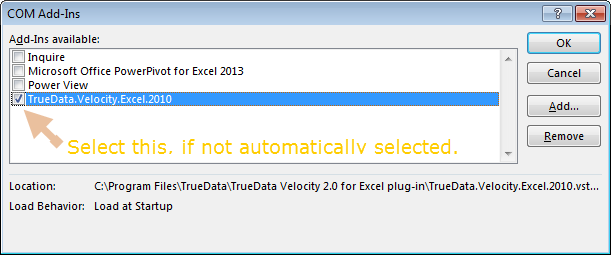
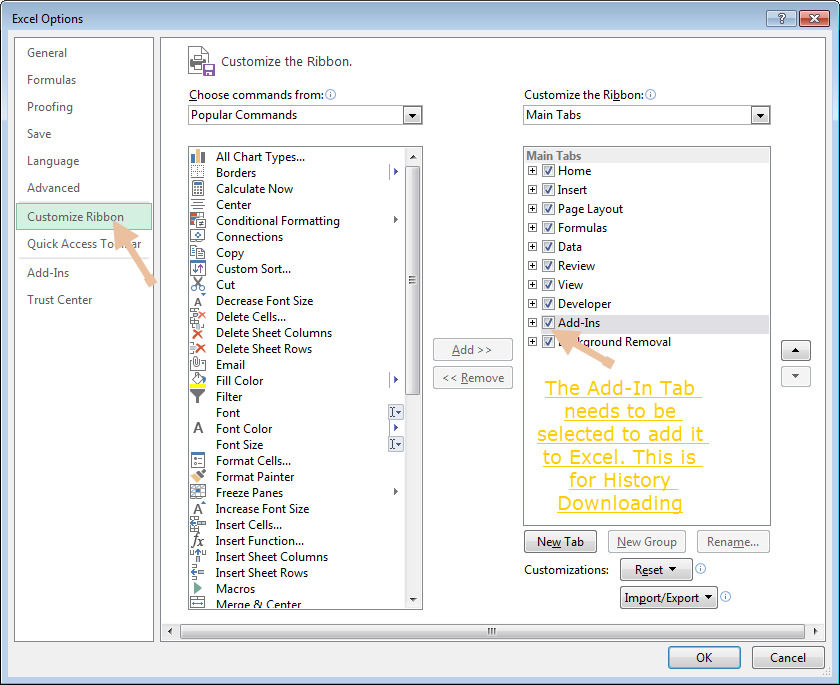
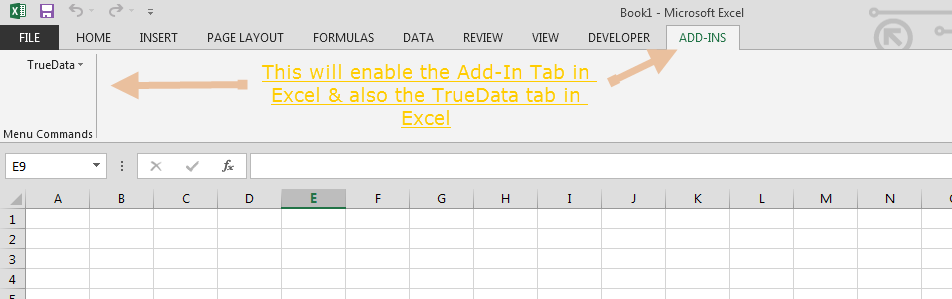
- Excel History - Time frames downloadable = Tick, 1 min, 5 min, 15 min, 60 min & EOD. This data would be downloaded to the same excel workbook in a separate worksheet.
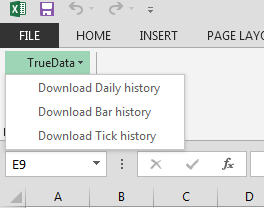
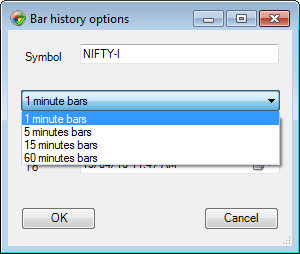
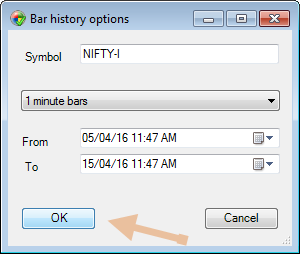
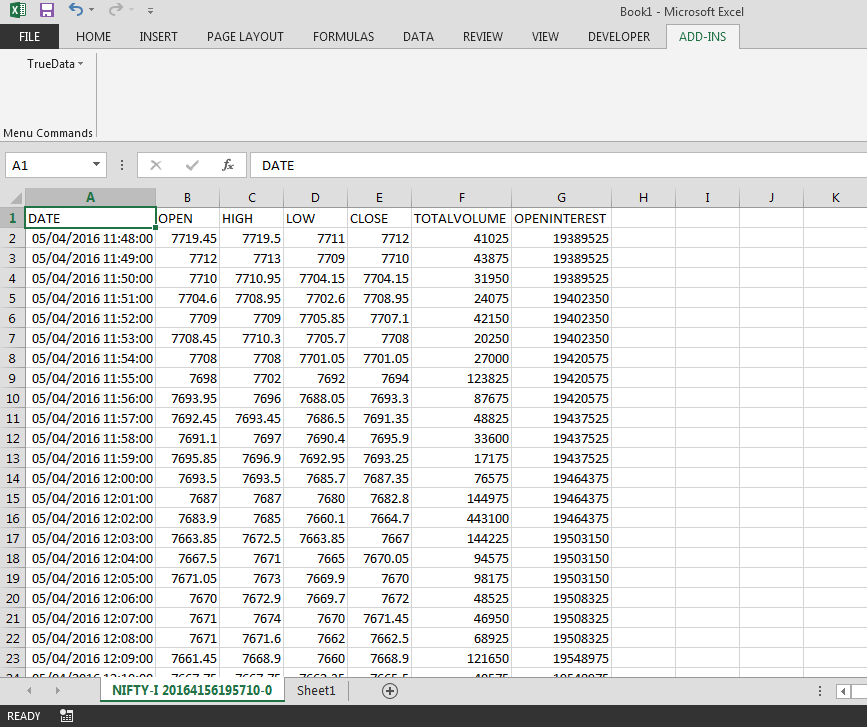
- The Excel Plugin enables the following fields. Use these in your formulas - LAST, OPEN, HIGH, LOW, PREV, BID, BIDSIZE, ASKSIZE, ASK, TRADEVOL, TOTALVOL, OI, PREVOI, AVERAGE, LASTTIME
- Excel Formula to be entered =RTD("truedata.velocity",,"SYMBOL","LAST"). This will give the output as a string. To convert it into a number make it e.g. =VALUE(RTD("truedata.velocity",,"NIFTY-I","OI")). The formula must be entered exactly as shown here. The symbol name & the type of data request fields "HIGH", "LOW" etc....must be entered in "CAPITAL LETTERS".
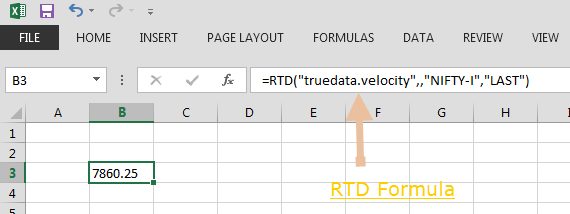
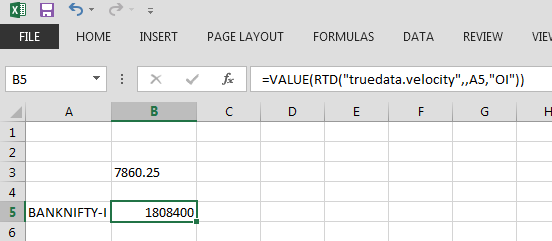
- A sample workbook gets downloaded along with the installation. You can also download the latest version of this sample work book for tracking your stocks & for OI chart analysis from here > TrueData Sample Workbook. This work book shows all thee functions which are available for you to import into Excel using the RTD formula
- Each Symbol used in the Excel sheet needs to be subscribed for in Velocity. The recommended number of symbols is a minimum of 200 to do anything meaningful with Excel. This is because only the number of symbols subscribed for will be able to get the data into Excel.
- Start using the data in Excel and start building strategies, indicators and more.
The below Options Pain chart is available for Rs. 2499/- one time (price only for below Chart Excel File):
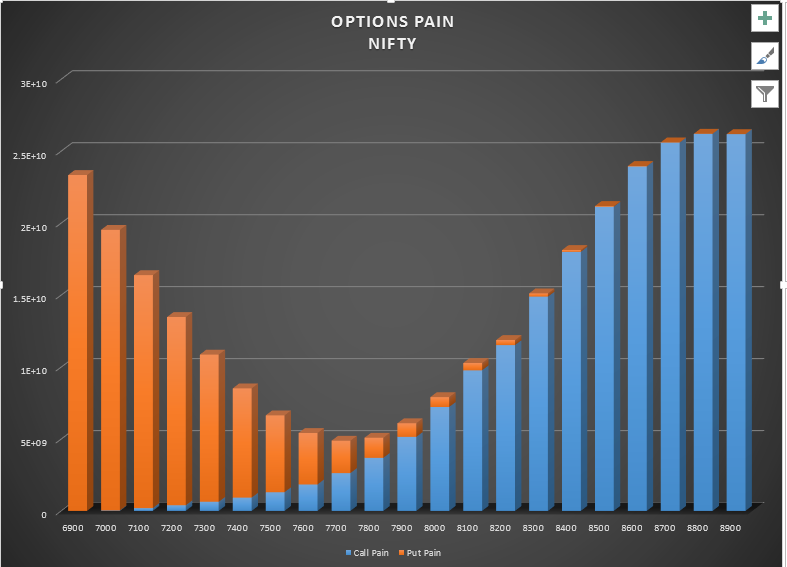
- Contact our Live Chat Support for more assistance.