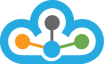Excel users have been facing issues of data lag in Excel if they add a large number of symbols. This has now been resolved.
We are glad to inform all our patrons, that we have recently launched a new Excel plugin along with a new Velocity 2.0 Plugin which fixes the issue of lag when using a large number of symbols in Excel.
NOTE: Before following the below steps, make sure your PC remains active all the time and it should not have Sleep mode active when idle, else, you would be required to restart Excel to start getting the Real-Time Data. Since, Excel stops pulling data from Velocity if PC goes in sleep mode.
Steps to check if your PC is on sleep mode or not > Open Control Panel > click on Power Options > click on Change Plan settings next to the selected plan as per the below image.
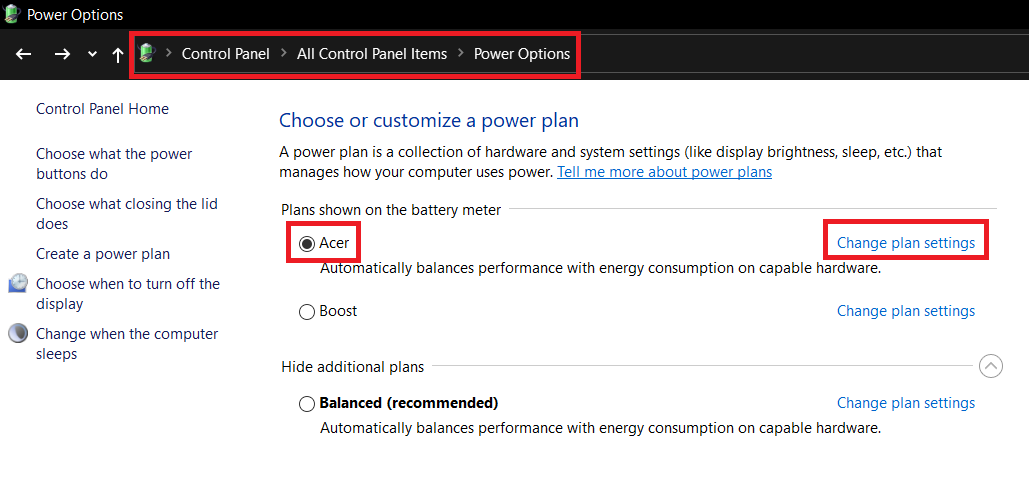
Now, select Never from the dropdown menu next to Turn off the display and Put the computer to sleep - as shown in the below image and click on Save Changes
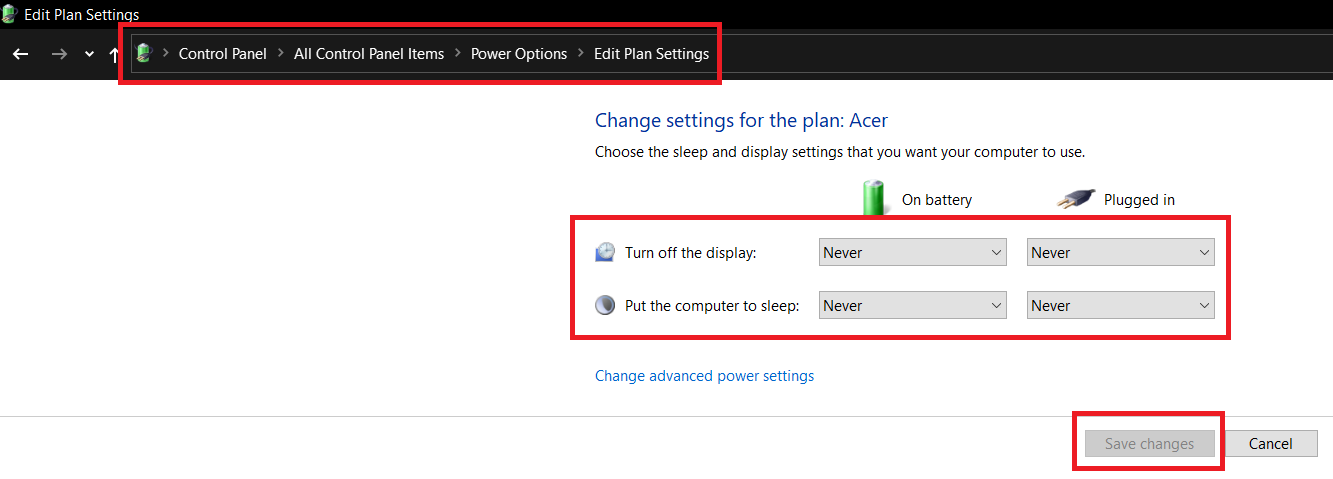
This plugin includes the below-mentioned improvements:-
- Removes all the lag in Excel even with a large number of symbols (say 250+)
- Excel data updates smoothly even if you are using around 250+ symbols and also using Amibroker or NinjaTrader 7/8 simultaneously.
- Even if you have added a large number of symbols, all data updates in Excel would be the latest updates at that time
You will need to follow the steps as shown below on how to set up this new TrueData Velocity 2.0 plugin with our new Excel plugin (excel plugin will work with Excel 2013 or higher versions only).
Steps (These things are covered in the below article):
Step A) Update TrueData Velocity 2.0 Plugin to version 4.0.0.1162

Step A1) Please make sure Velocity is closed (Exit) first (click on the image to make it large).
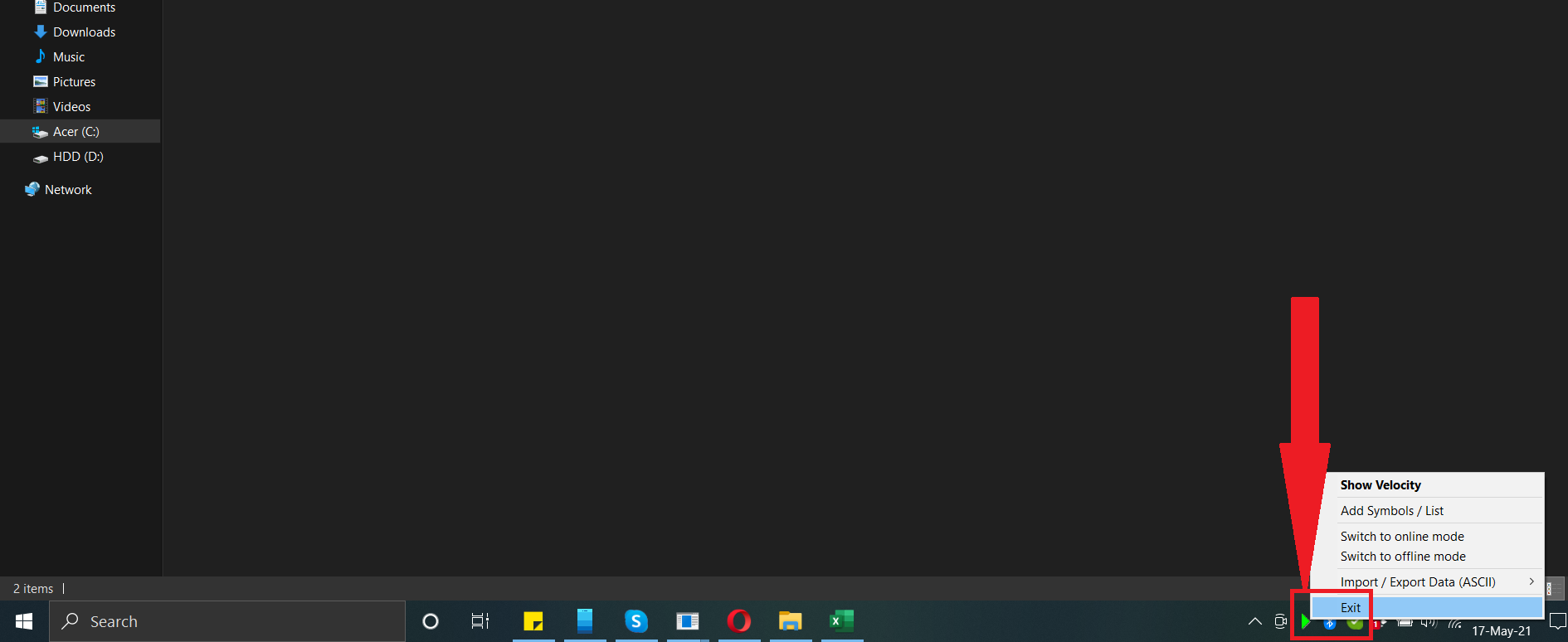
Step A2) >> Create a backup folder (not mandatory, but recommended) as shown in the image
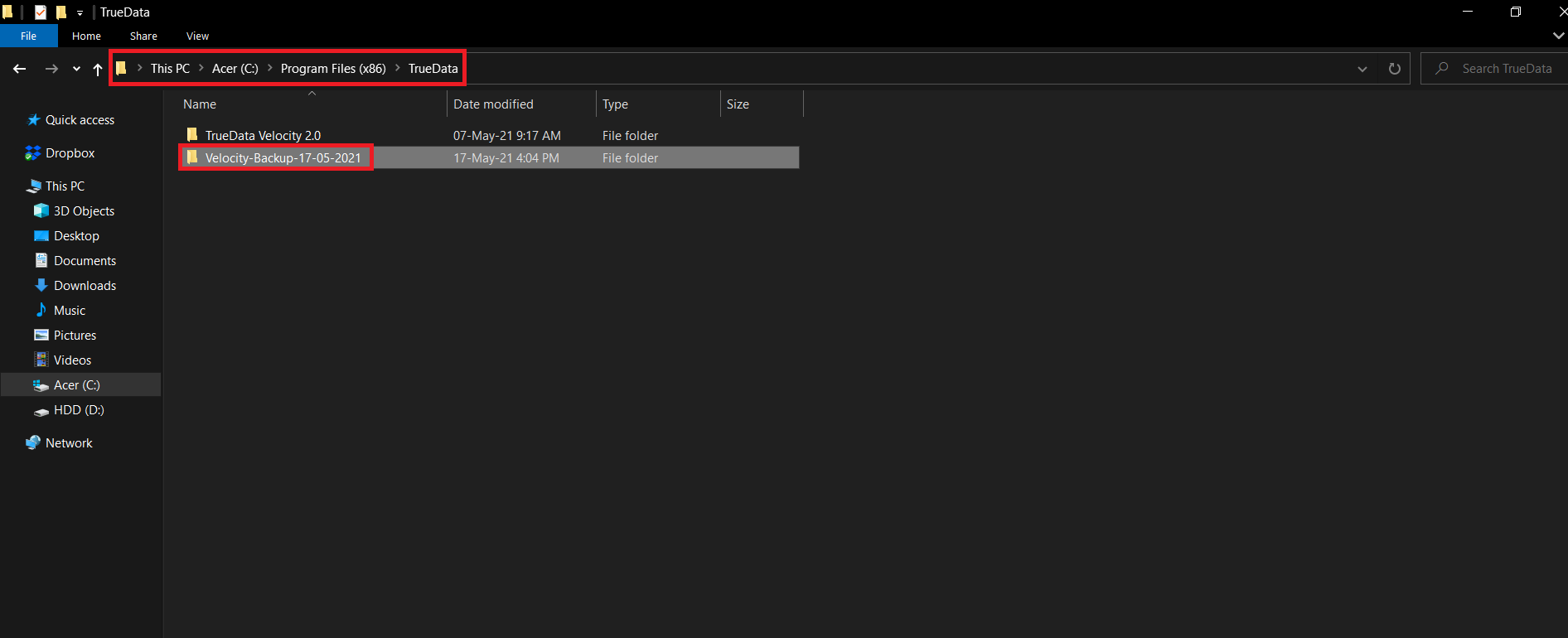
Step A3) Now visit the root folder of Velocity 2.0 and copy both the highlighted files.
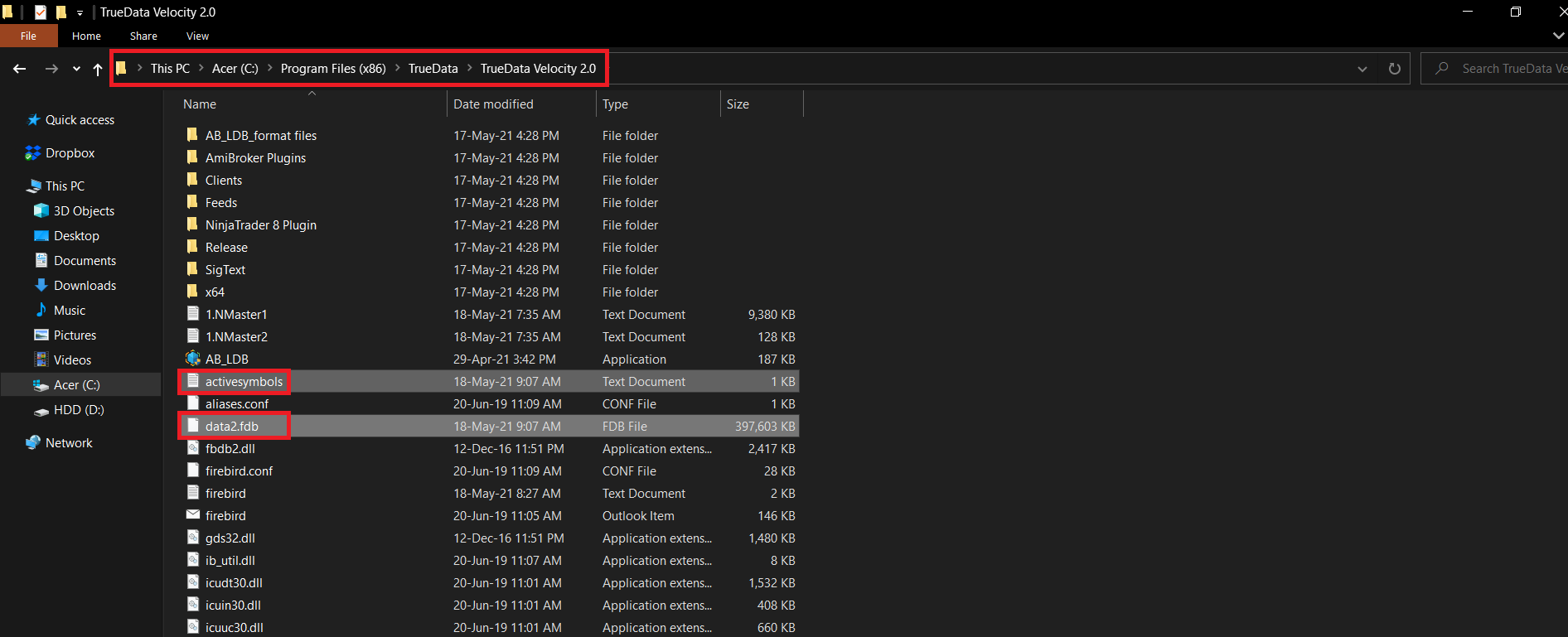
Step A4) Now, visit the backup folder created at Step A2 and paste both the files that you copied in the previous Step. (click on the image to make it large)

Step A5) Make sure to Save & Close Excel if it is running - before proceeding with the next steps.
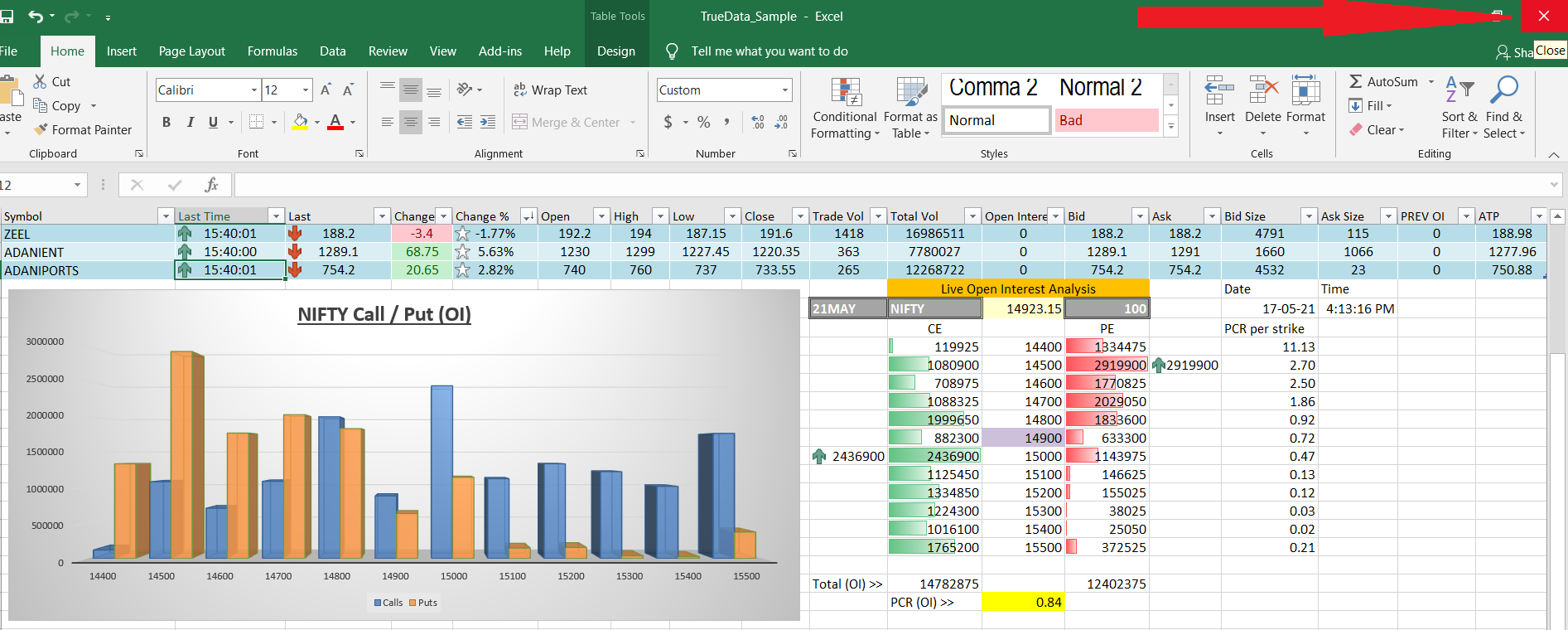
Step A6) Visit Control Panel and Uninstall TrueData Velocity 2.0 and then,
Step A7) Uninstall TrueData Velocity 2.0 Excel plugin (x64 or x32) that is installed on your computer
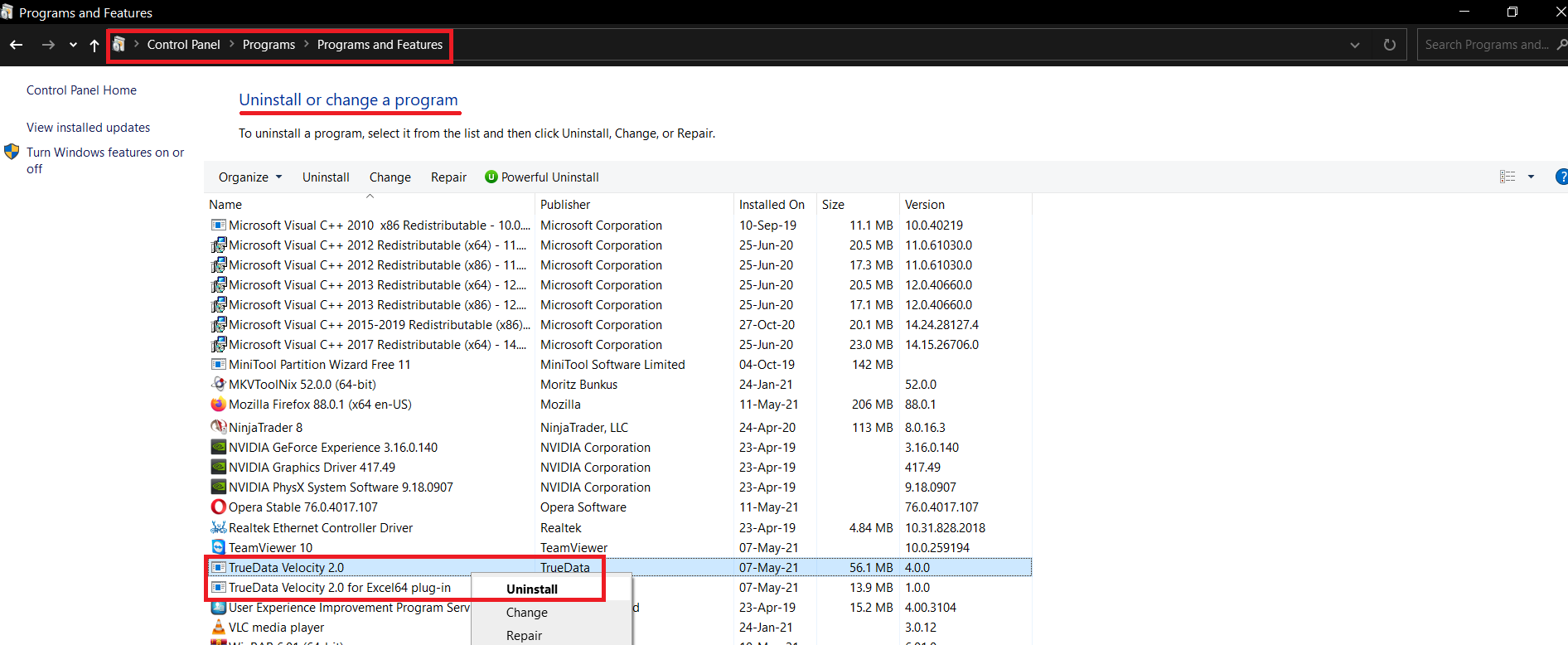
Step A8) Now visit the TrueData website and download the latest version of TrueData Velocity 2.0. (click on the image to make it large)
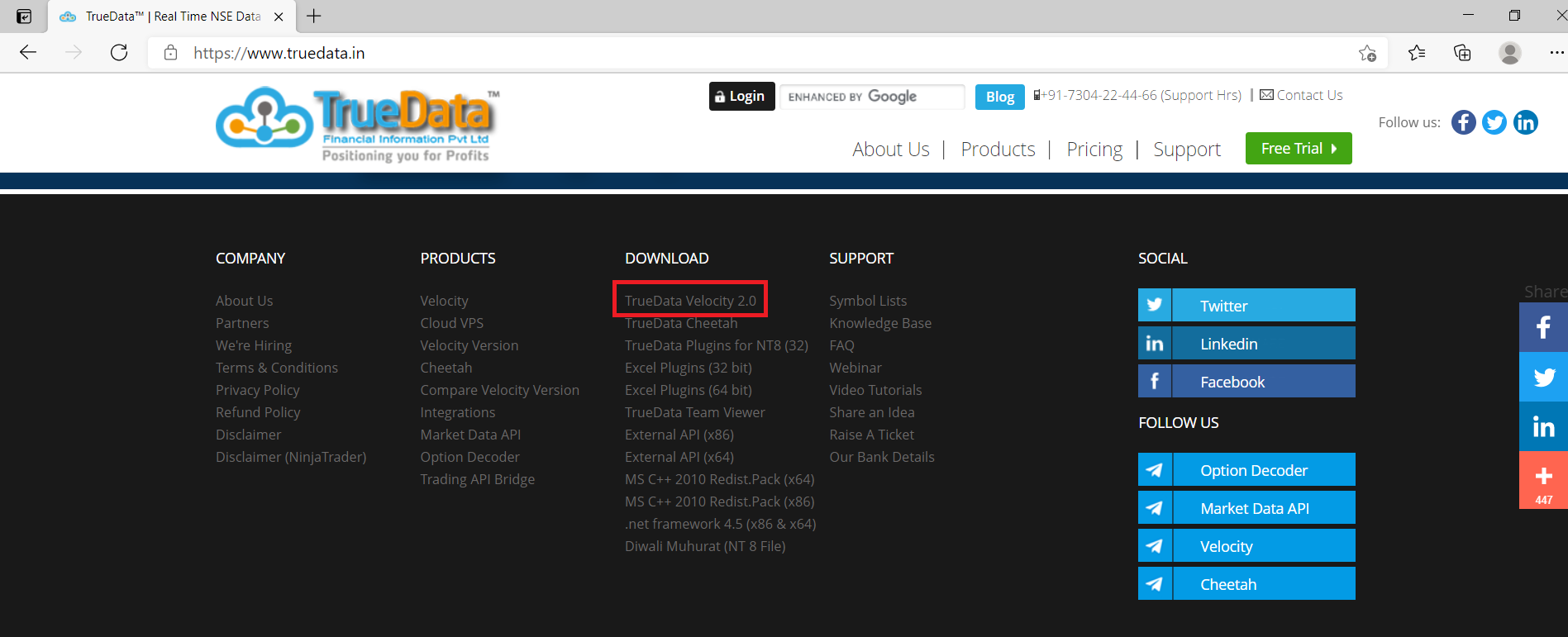
Step B) Update Excel Plugin (Make sure you download and install the correct version depending upon the version of Excel you have - 32 bit or 64 bit)
Step B1) To check the version of Excel installed on your PC, open Excel and click on Account
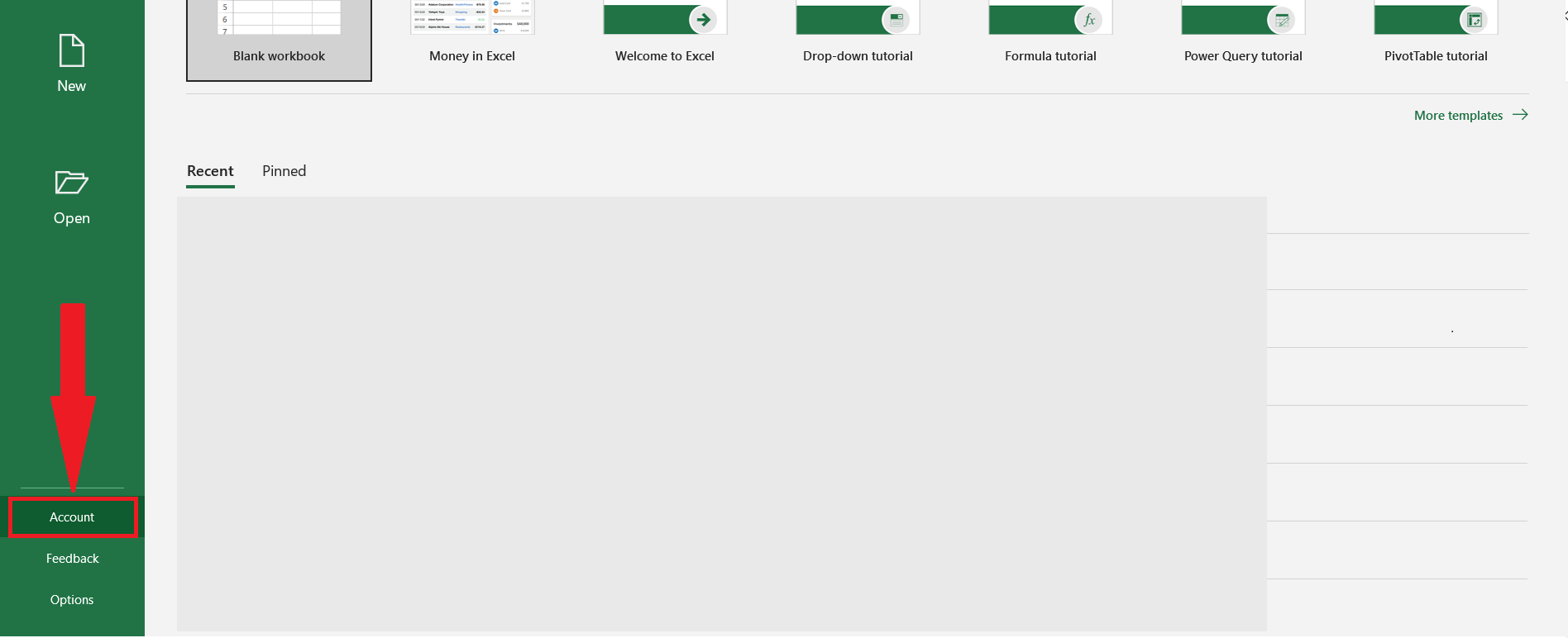
Step B2) Once you click on Account, you will get a pop-up box like so and it would show you the version, e.g. in the below image, it shows Excel 2019 64-bit version. (click on the image to make it large)
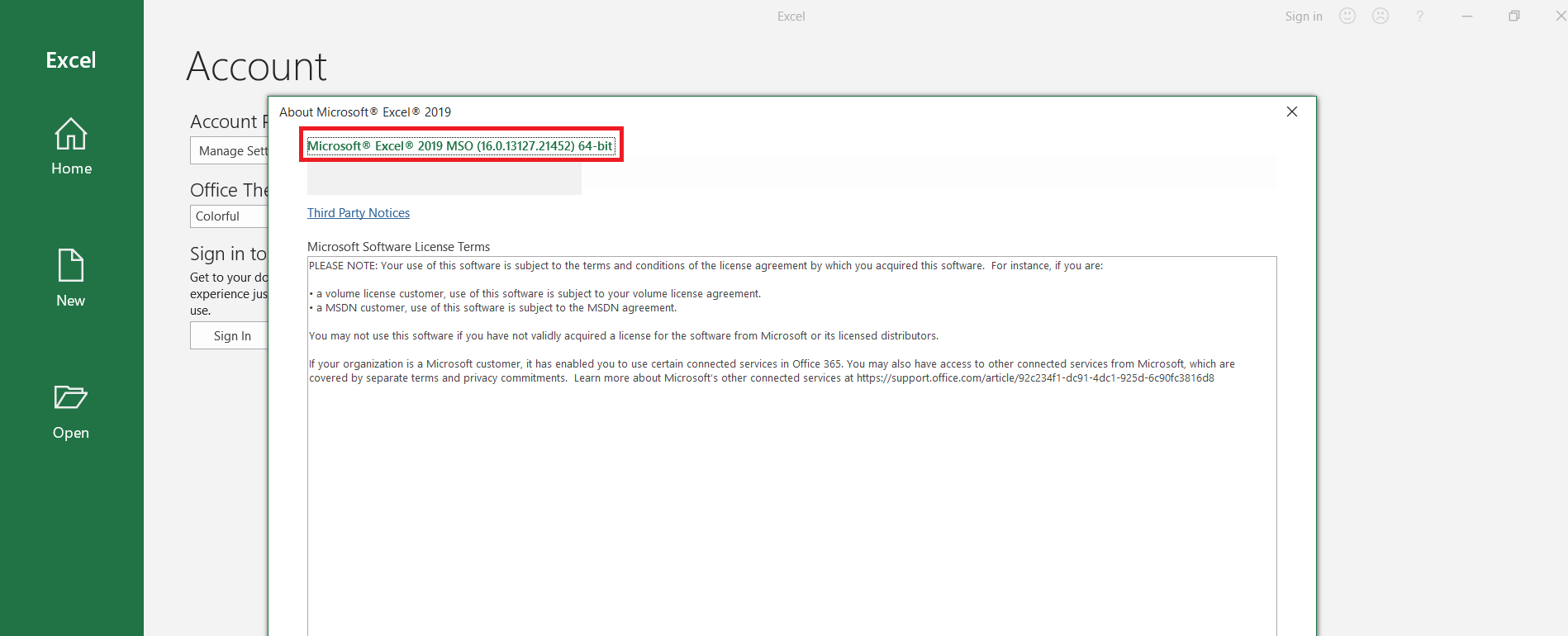
Step B3) Now, again go to the TrueData website and download the Excel plugin as per the version of Excel installed on your PC.
>> In our case, we have Excel 64-bit version, and hence we will download the new Excel Plugins (64-bit)
If you have Excel 32-bit version, download the new Excel Plugins (32-bit)
NOTE: Older versions of Excel Plugin won't work with this new Velocity version 4.0.0.1162 - Hence, please use ONLY the new Plugins for both the Velocity & Excel.
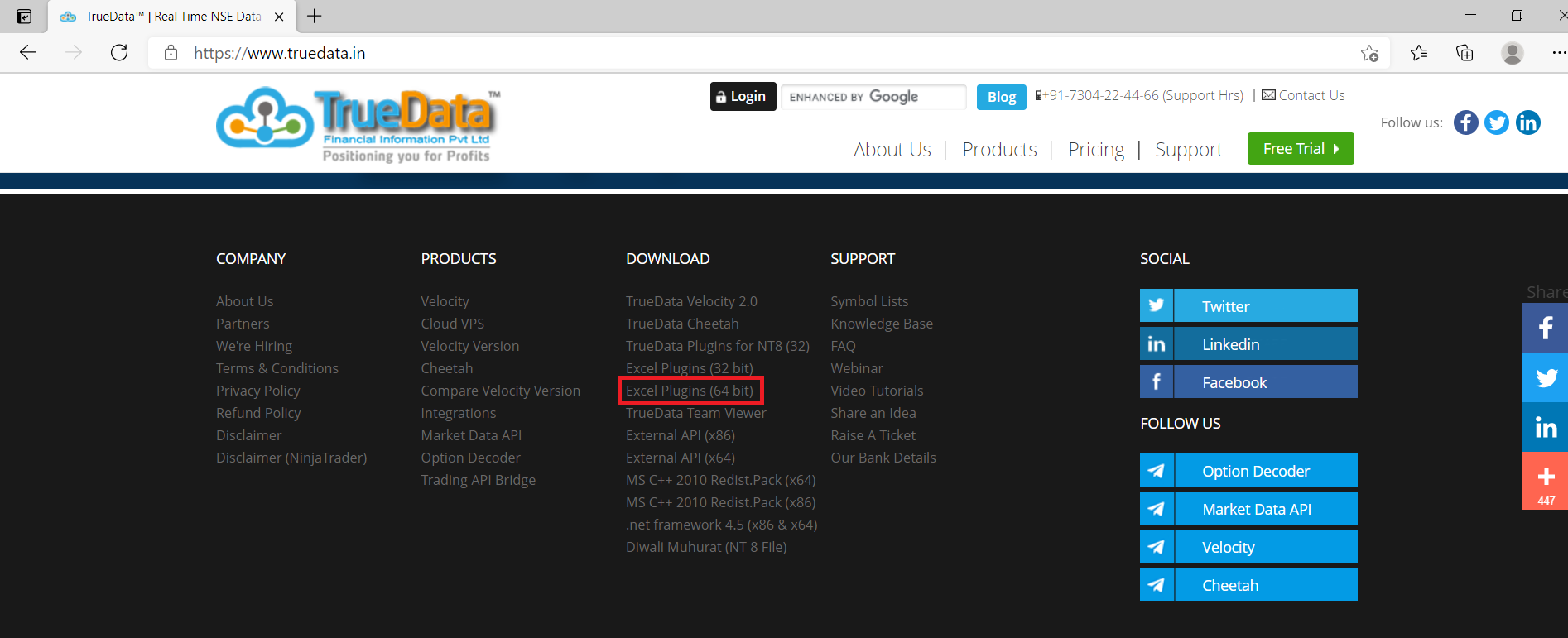
Step B4) It's time to head over the folder/path where you have downloaded both the new Velocity 2.0 and Excel plugin.
>> We have downloaded both on our Desktop. (click on the image to make it large)
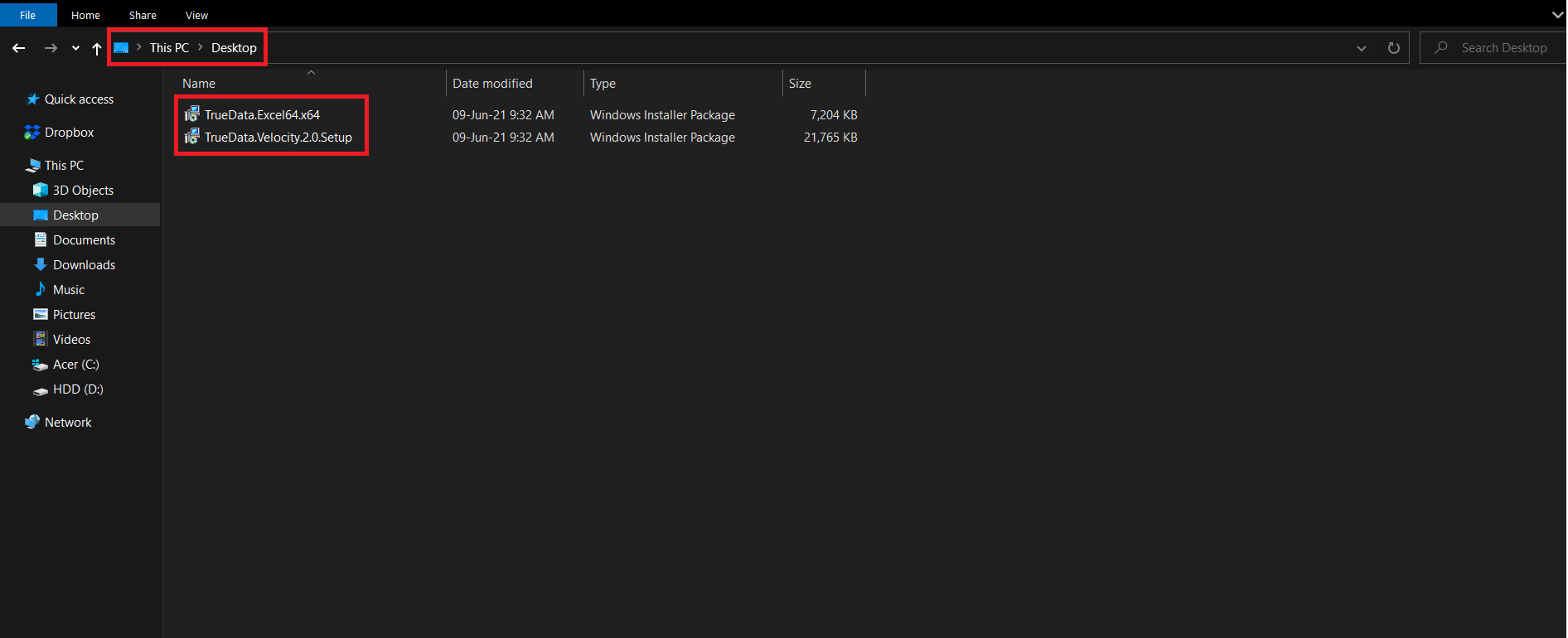
Step B5) It's time to install the new TrueData Velocity 2.0
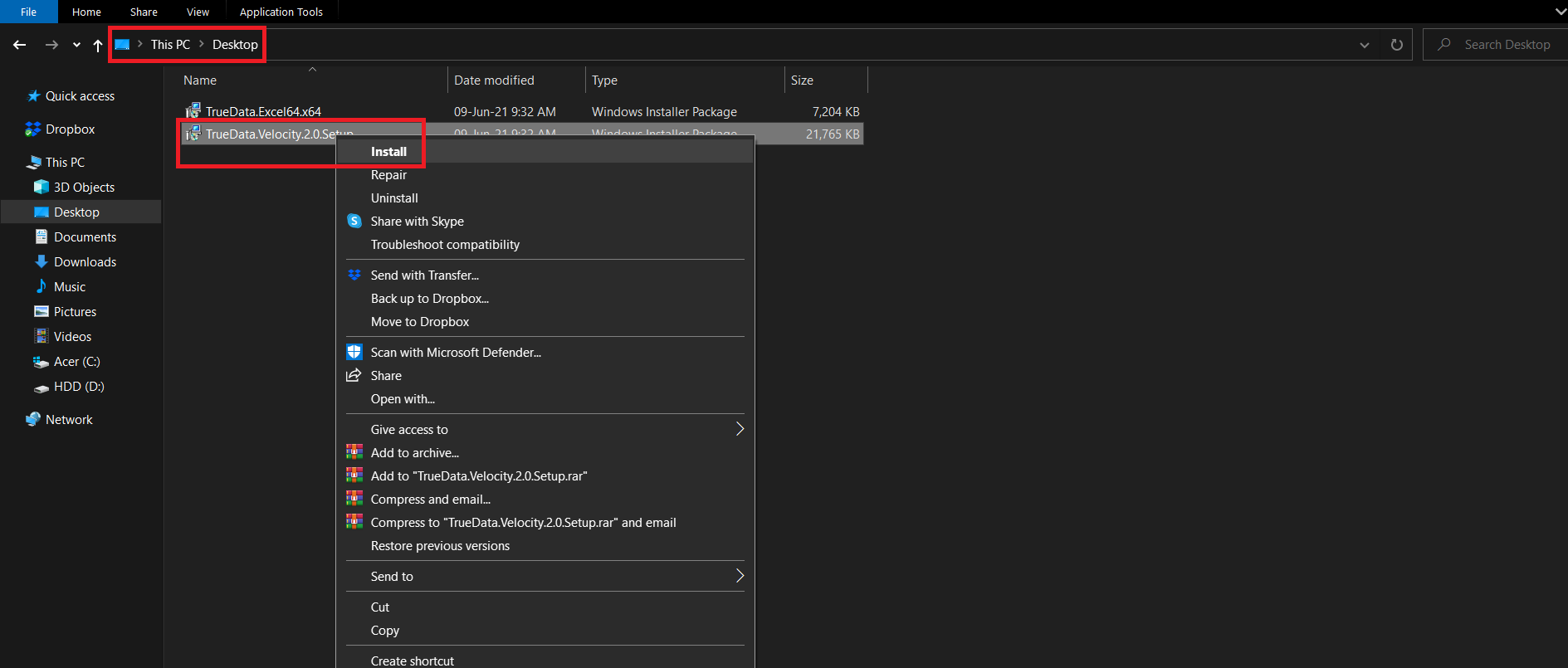
Step B6) Click on the Close button after the new TrueData Velocity 2.0 installation is complete
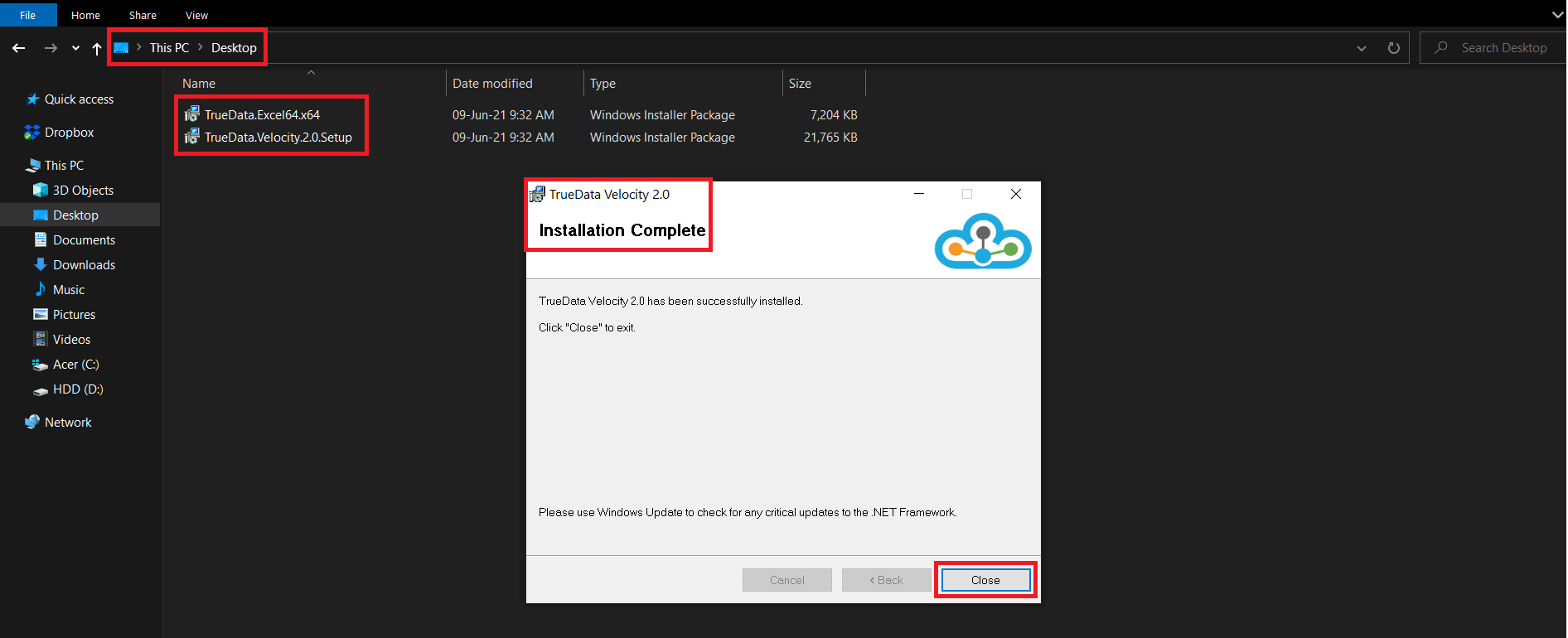
Step B7) Now let us install the new Excel Plugin (x64-bit). (click on the image to make it large)
NOTE: If you have Excel 32-bit installed on your computer, then install Excel Plugin (32-bit). DO NOT INSTALL BOTH THE PLUGINS
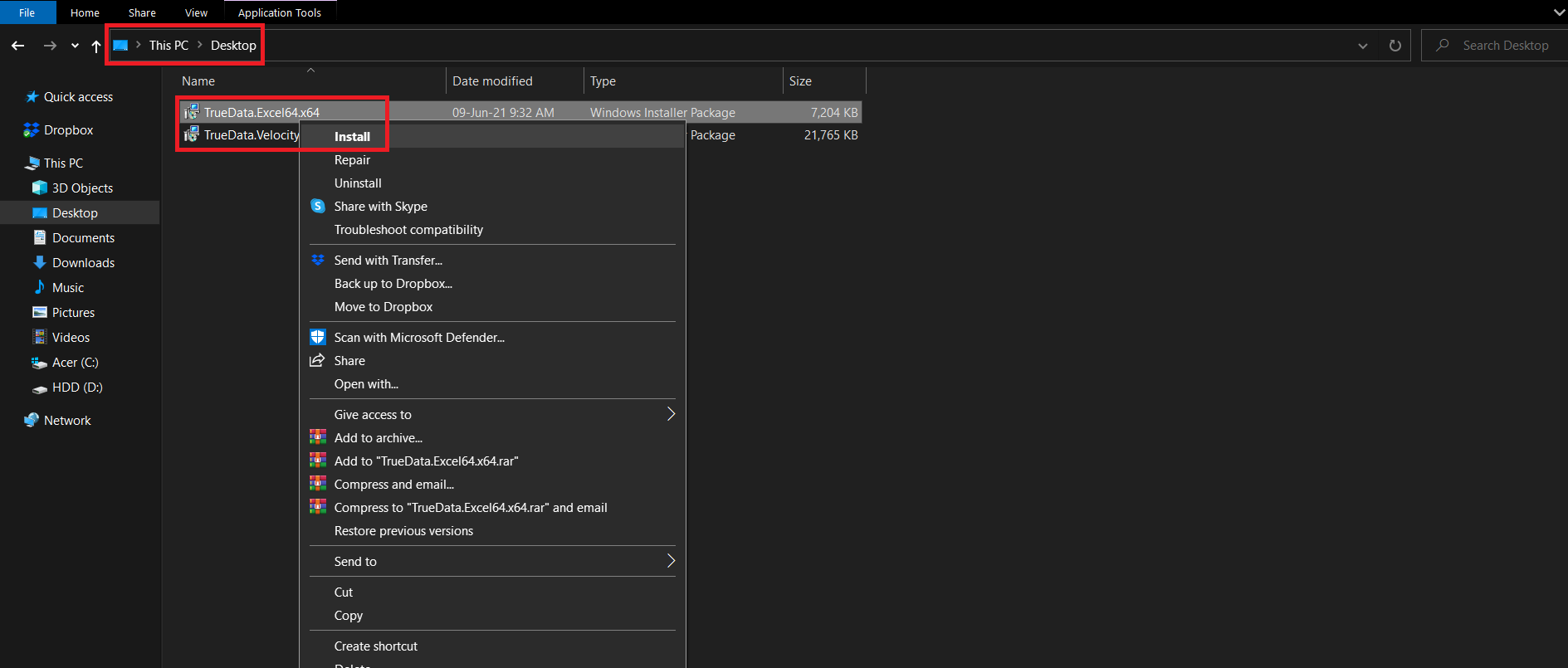
Step B8) Click on the Close button after the new TrueData Excel plugin installation is complete
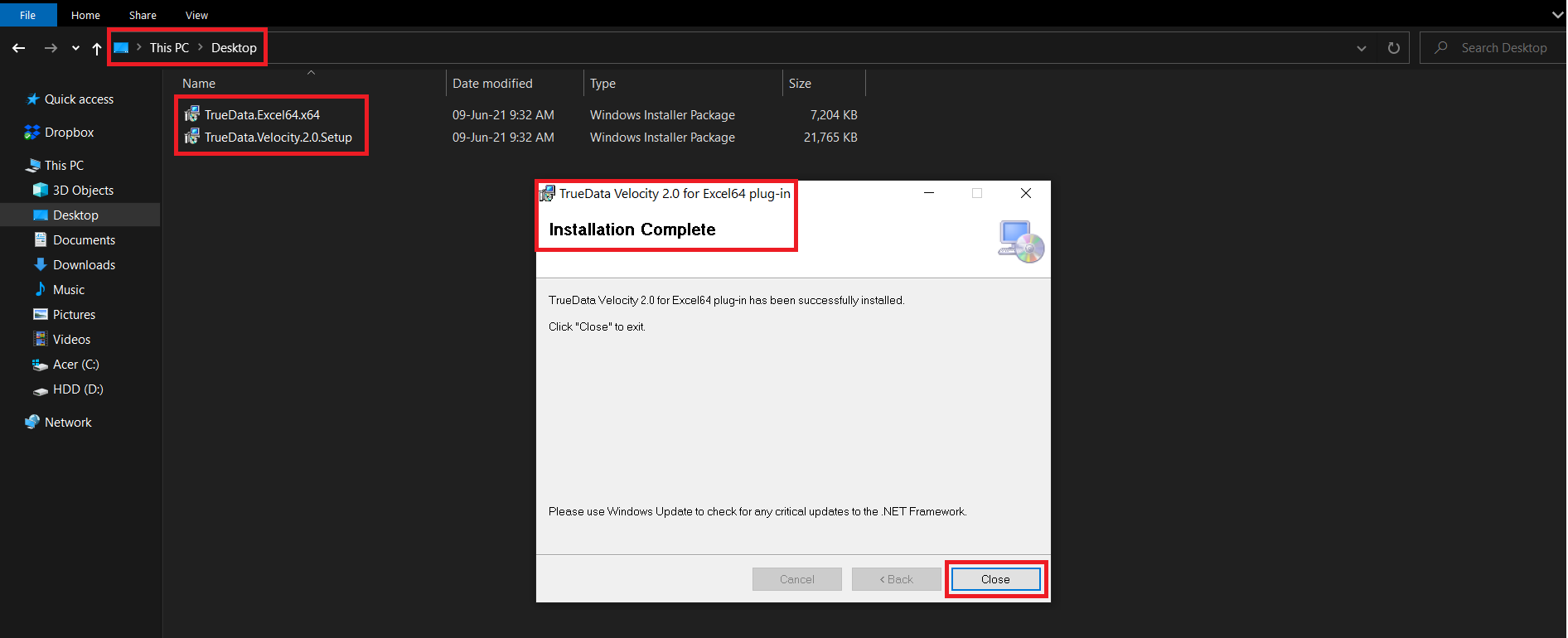
Step B9) Make sure to give Admin rights to Velocity, you can view our YouTube video on how you can install and give Admin rights to TrueData Velocity 2.0
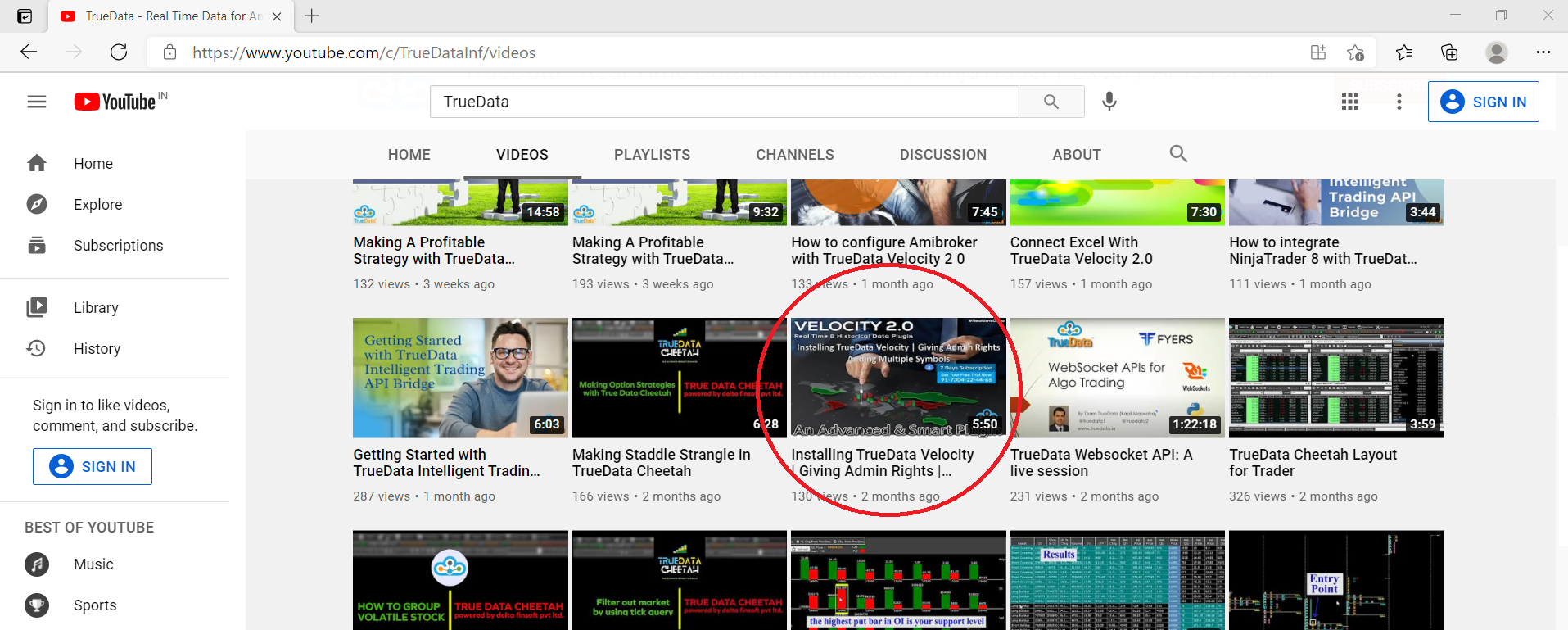
Step B10) Head over the root folder of TrueData Velocity 2.0 in C: drive
>> Right-click on TrueData Velocity 2.0 and Run as administrator. (click on the image to make it large)
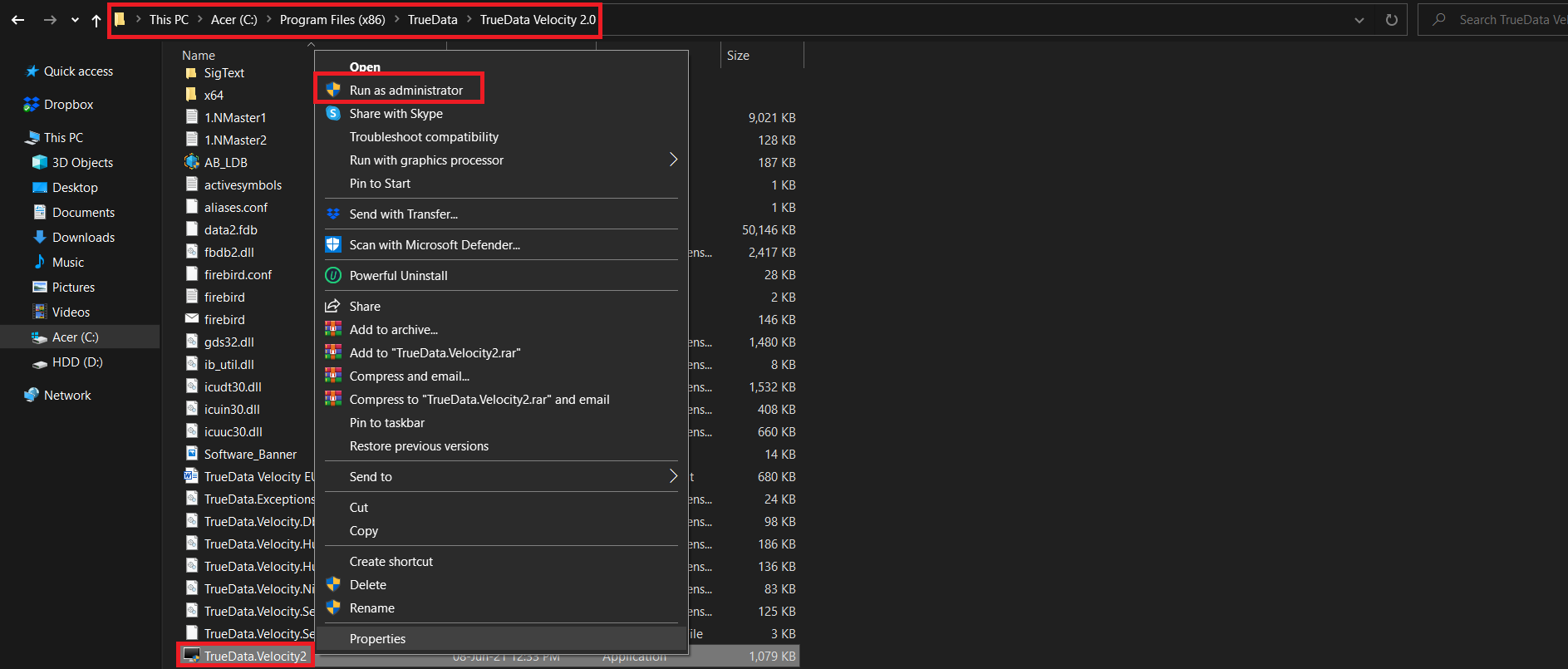
Step B11) Please wait for the TrueData Velocity 2.0 ICON in the Task Bar to turn GREEN!
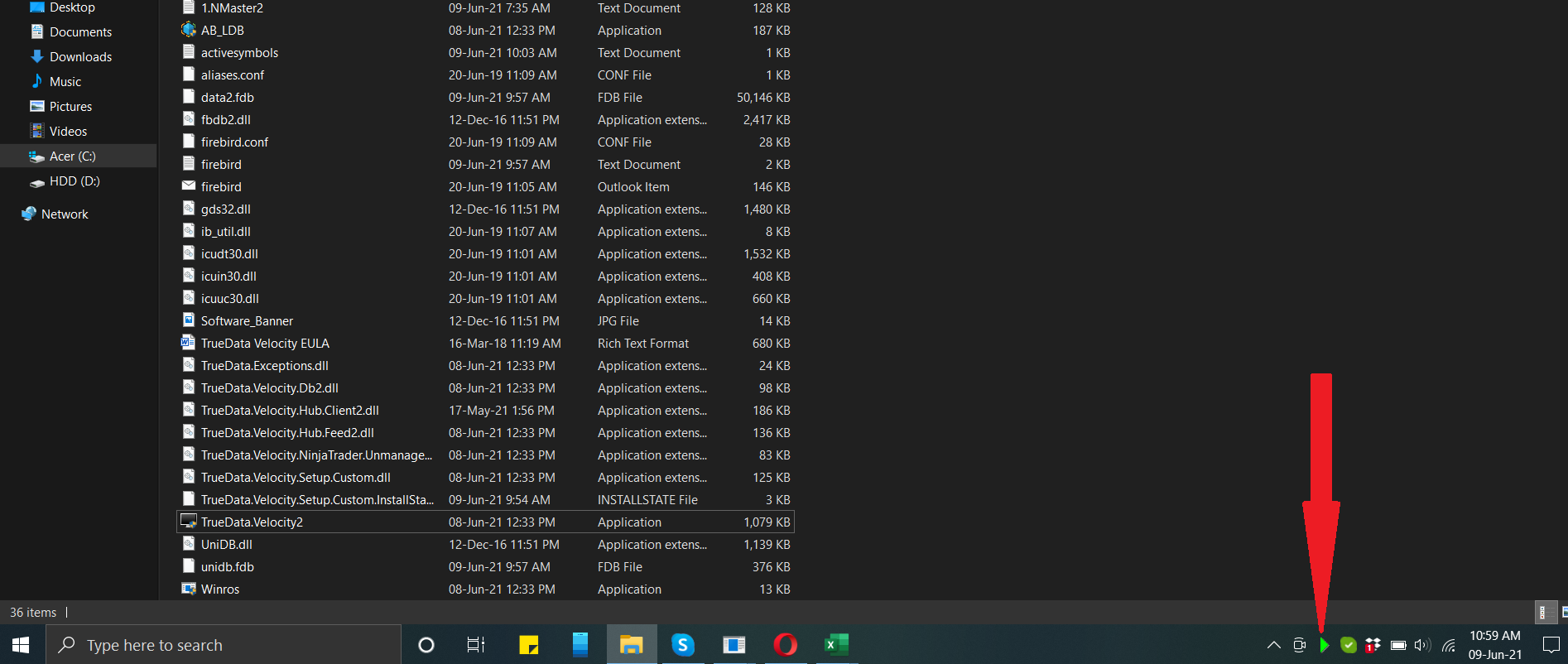
Step B12) After the TrueData Velocity 2.0 is turned Green, just open the Excel and click on Browse, and head over to the path where TrueData Velocity 2.0 for Excel64 plug-in is installed
>> If you have installed Excel64-bit, it will be in C: drive > Program Files > TrueData folder
>> In case, you have installed Excel32-bit, it will be in C: drive > Program Files (x86) > TrueData Velocity 2.0 folder
NOTE: Make sure you have installed the correct version of the Excel plugin as per the Excel version installed on your PC, if you don't remember, head over to Step B1 to know how you can find the version of our Excel.
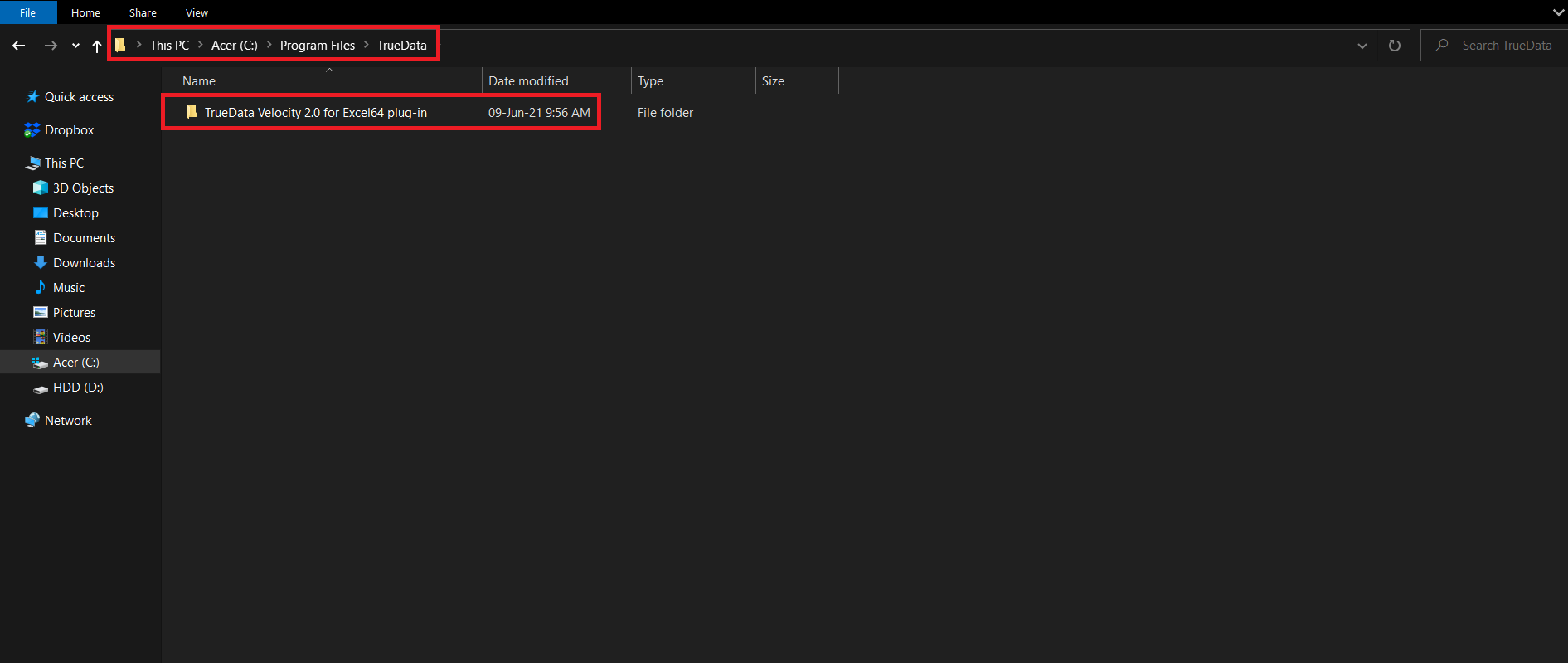
Step B13) After finding the path/folder where you have installed the Excel plugin, go inside the folder and click on the TrueData_Sample excel file to open it. (click on the image to make it large)
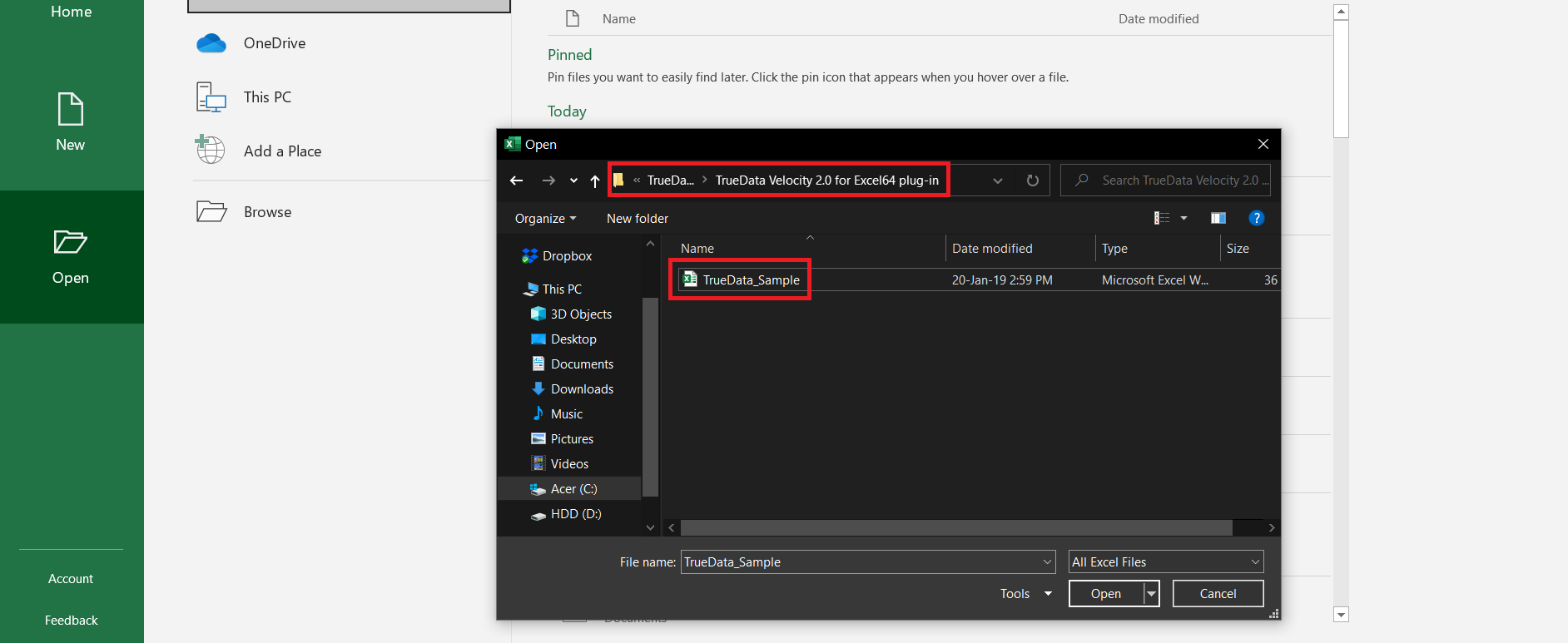
Step B14) If you have followed all the above steps correctly, the data would start to flow in your Excel Sheet, like so!
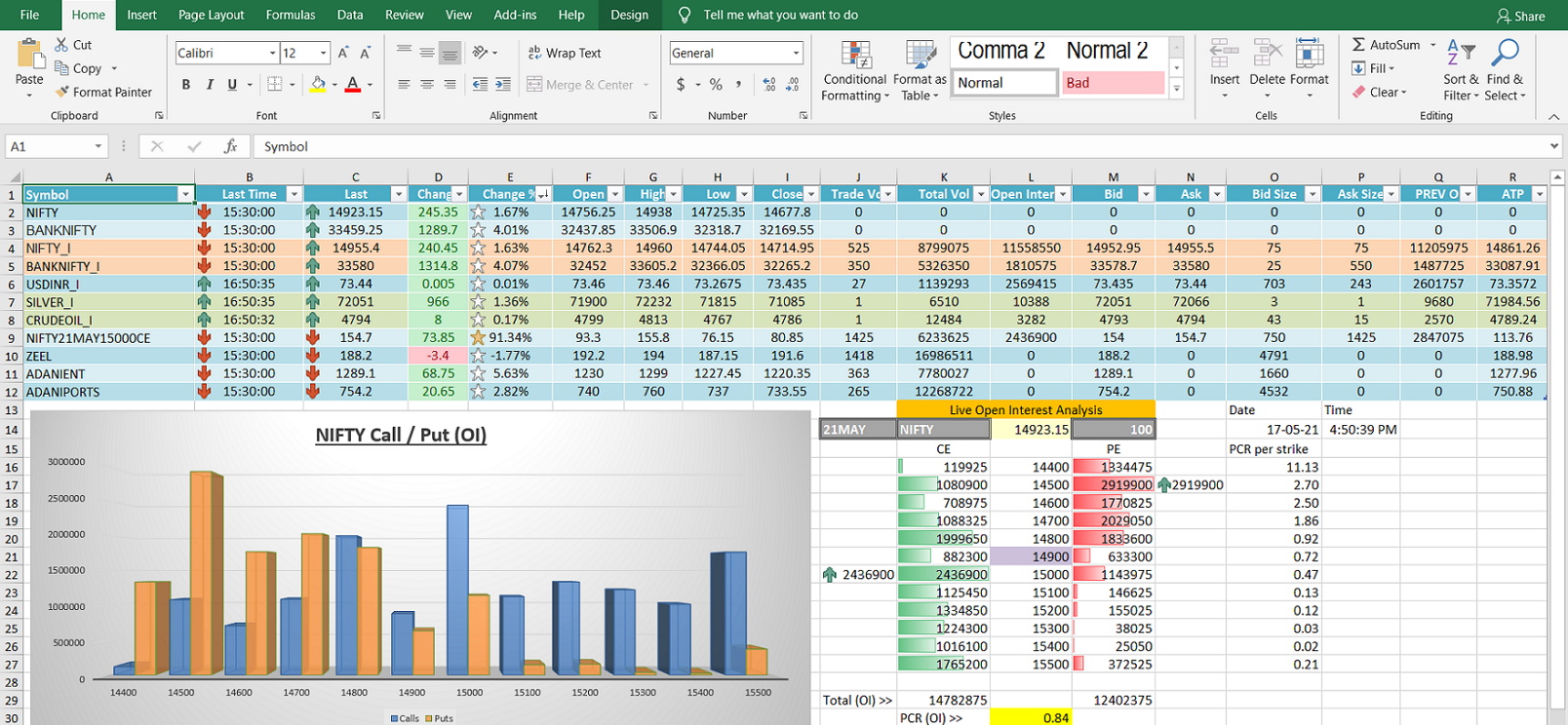
Info. 1) How the refresh rate in Excel works?
The default refresh rate of Excel is controlled by the RTD Throttle Interval In Excel. Default Throttle Interval is 2 seconds (2000 milliseconds) - This means, Excel will update the Real-Time data after a minimum time of 2 seconds has elapsed from the last update.
Info. 2) Why the Excel takes 2 seconds to update the data?
Excel checks the following, in the following sequence:
- Is Excel Free? If yes then, check next
- Is New Data available? If yes, then check next
- Has the RTD Throttle Interval elapsed? If yes, then the rates would be get updated.
(This means that if Excel is free & New Data is available but if the default time of 2 seconds has not elapsed, excel will not update the fields.)
Info. 3) How I can decrease the RTD Throttle Interval?
It is possible to decrease, this throttle interval from the Windows Registry if your PC is able to handle it.
However, if you use a large number of symbols, this could cause your Excel to crash as reducing the RTD Throttle setting could start loading your Excel excessively.
You can try reducing the RTD Throttle setting to up to 1 second, however, setting it below 1 second is not required and could also increase the load on Excel.
(If you find that your Excel is not able to handle the reduction in the RTD Throttle Interval, and is freezing or crashing, then you can revert to the same setting of 2000 ms (2 Seconds))
How to decrease Throttle Interval by less than 2 seconds - E.g. 1 second (1000 milliseconds) :
- Note - Decreasing the throttle interval below 1 second is NOT RECOMMENDED!
- We would recommend this Step only if you have a very good computer configuration and wish to get faster updates.
- Here, the Excel registry option has to be changed, wherein a new Key needs to be created and the Excel throttle interval will need to be manually reduced (default is 2000, we need to change it to 1000).
- Search for Registry Editor (or regedit) from the search option on your PC and open it. (click on the image to make it large)
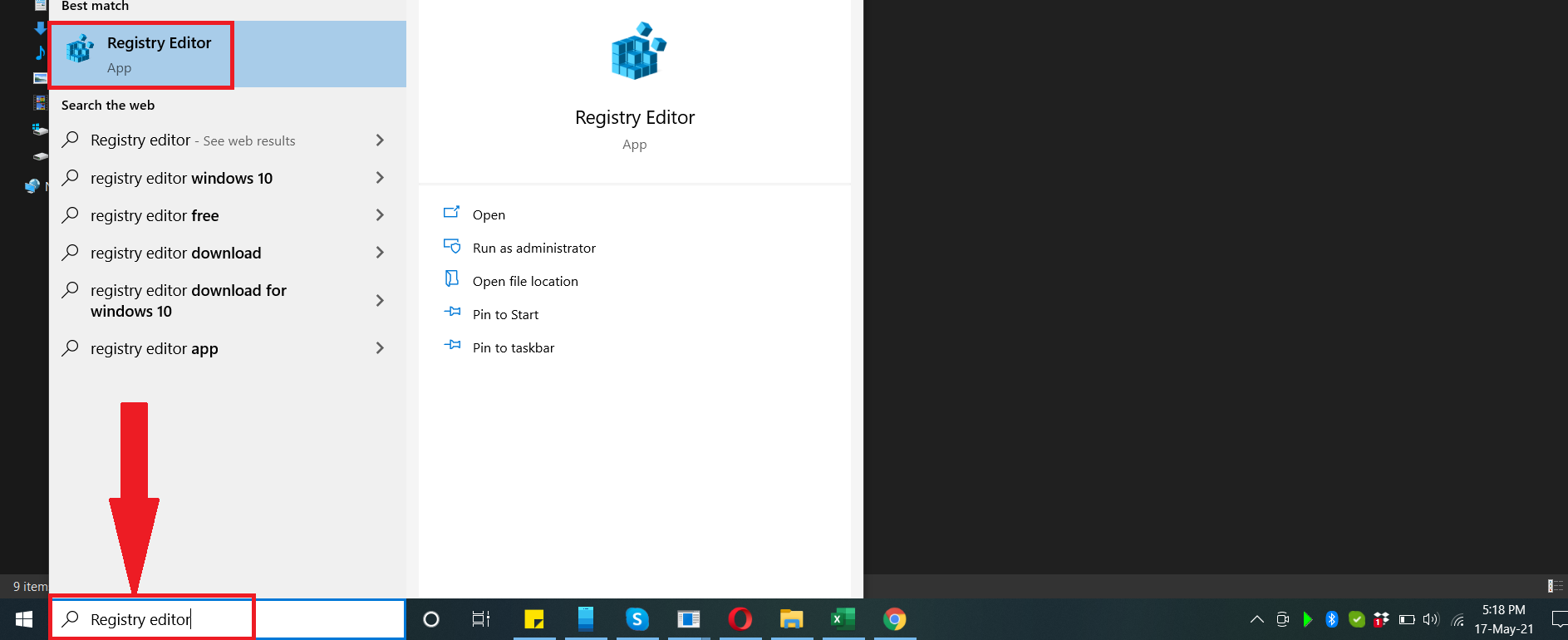
- Then visit this location > Computer\HKEY_CURRENT_USER\Software\Microsoft\Office\16.0\Excel\Options
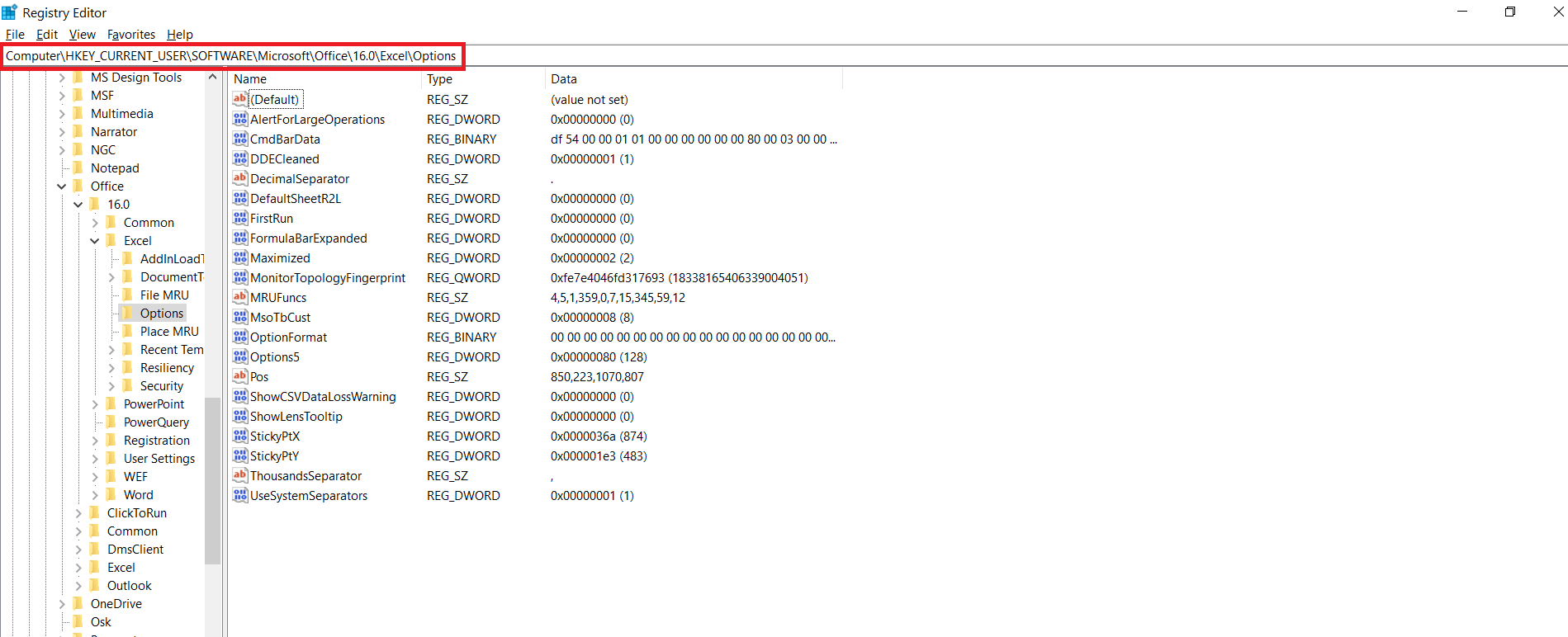
- The RTDThrottleInterval is not shown by default in the registry, you have to make this new Key. (click on the image to make it large)
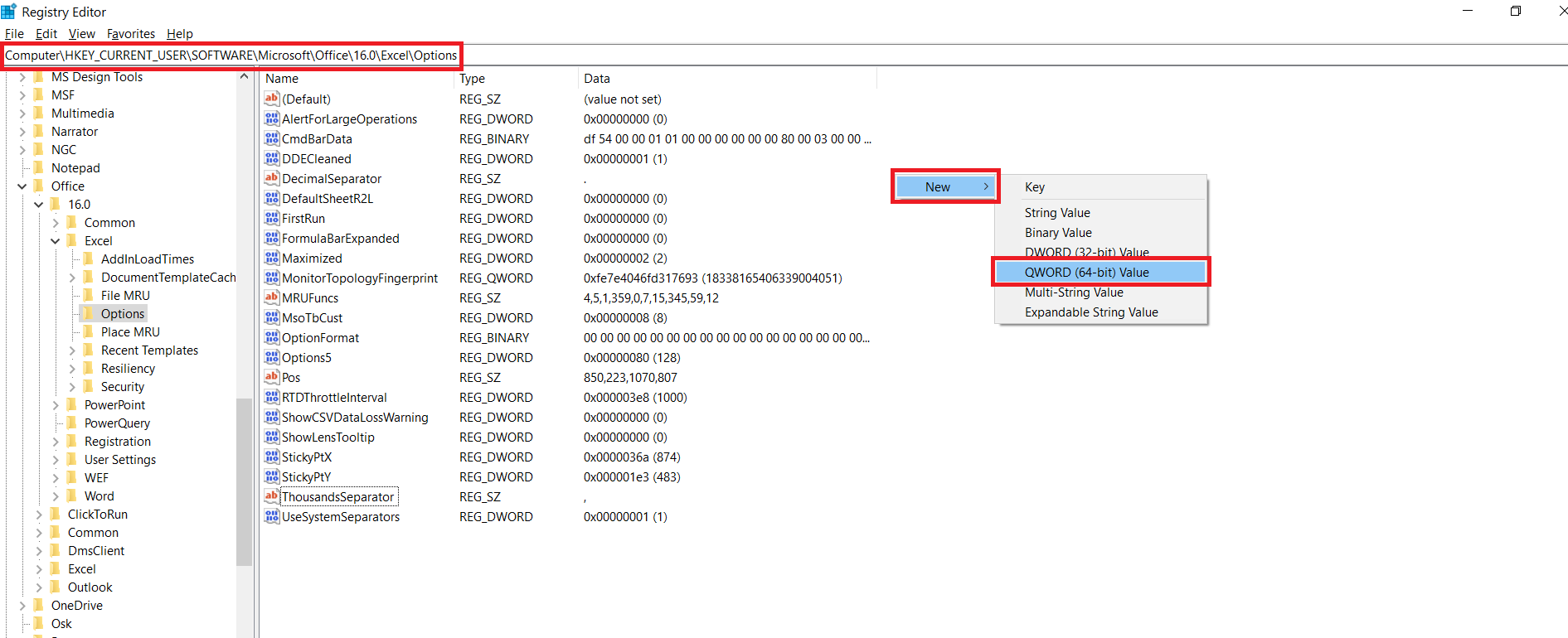
- Just right click > New > QWORD (64-bit) value (if you have a 64-bit Excel) and give name as > RTDThrottleInterval
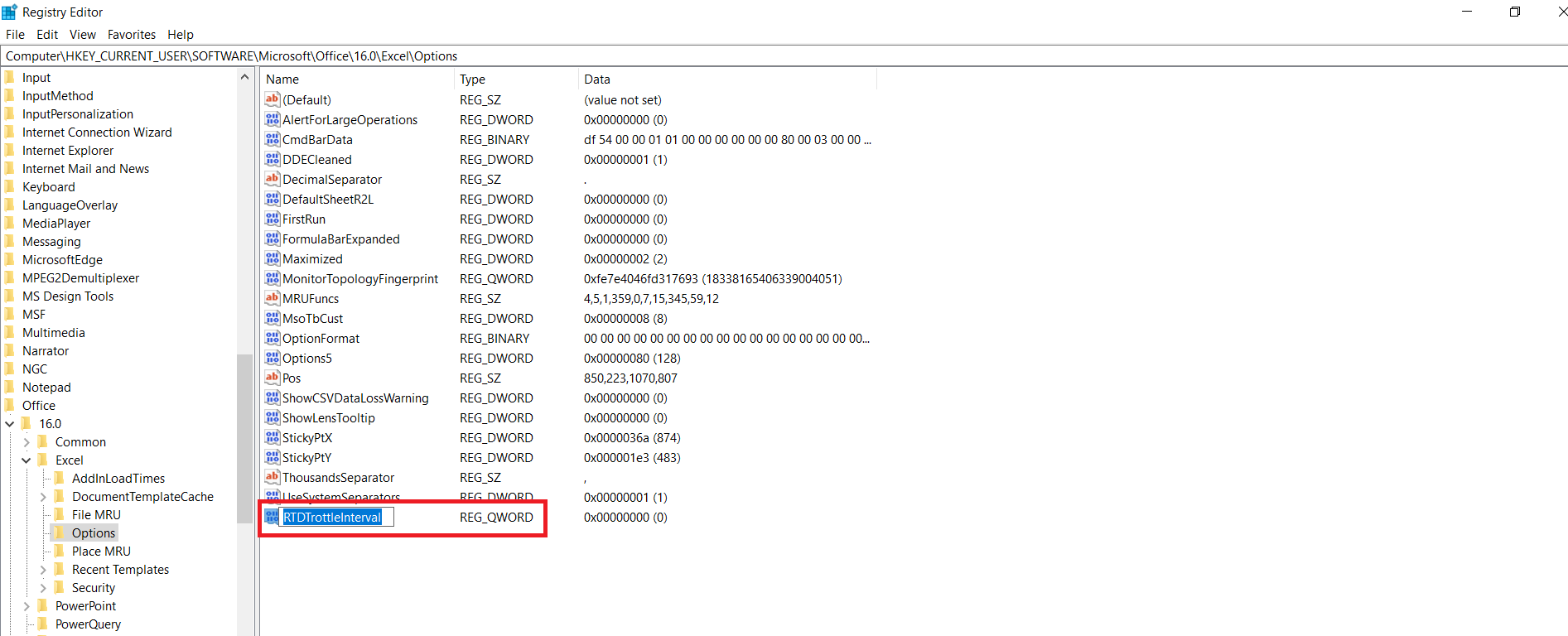
- Now, right-click on RTDThrottleInterval > click on > Modify... (click on the image to make it large)
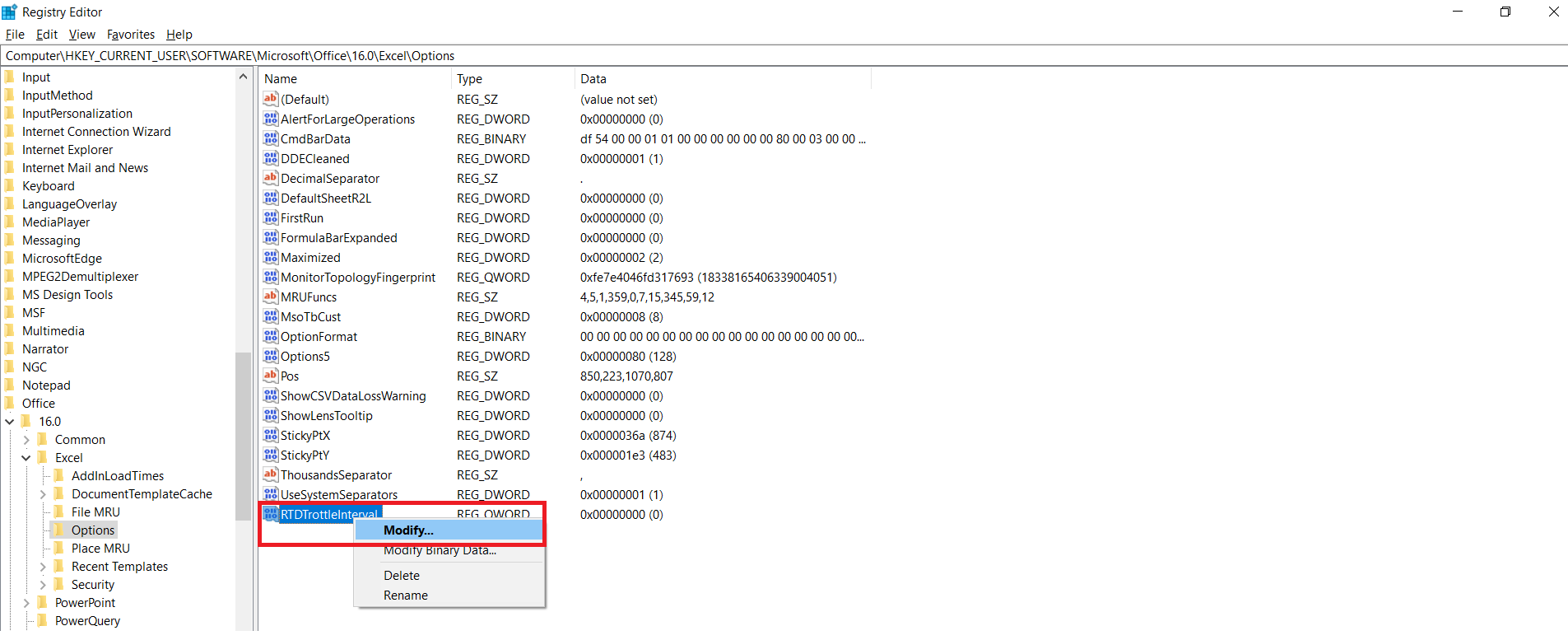
- Now, select Base as > Decimal > enter Value Data as 1000 > then click on OK and close the Registry Editor.
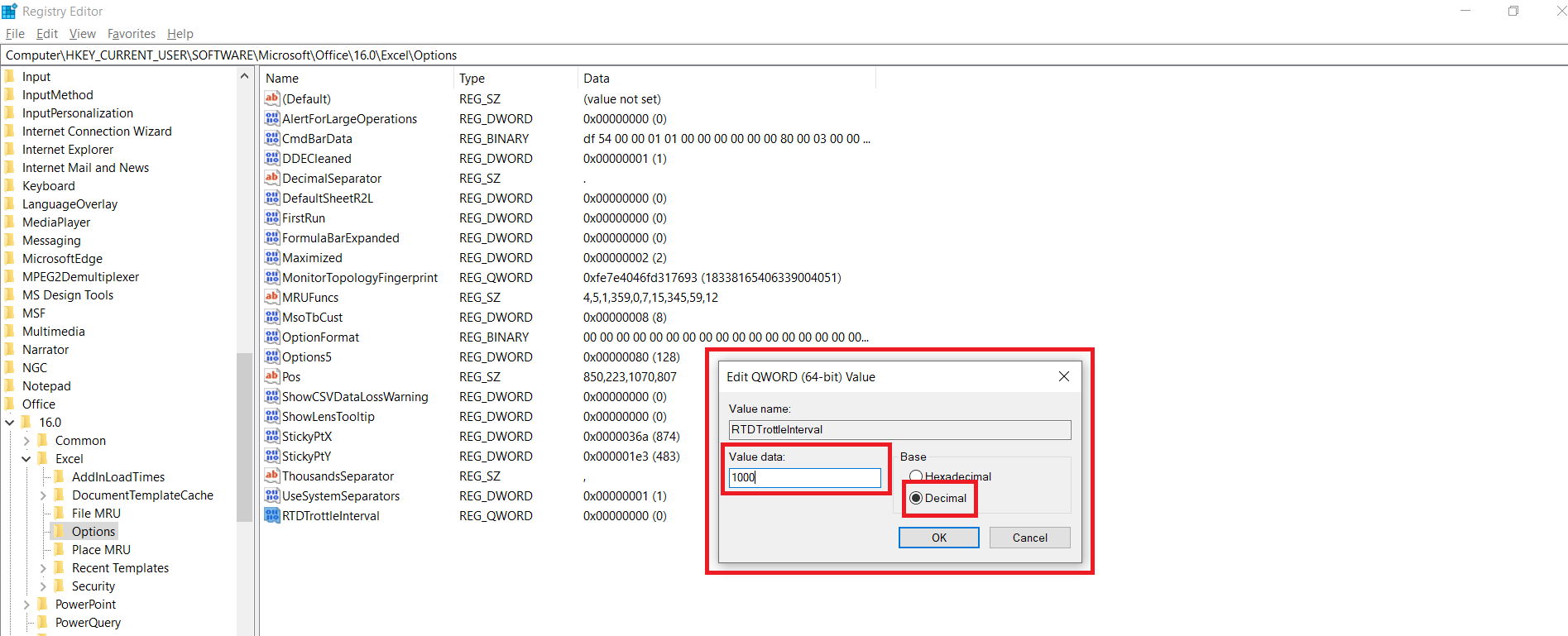
- After following all the above processes start/restart Excel & Velocity once to get the changes implemented.
In case of any assistance, please feel free to connect with our LiveChat support team or send an email to support@truedata.in